有很多朋友告知,在使用VM搭建虚拟机的时候,出现很多问题,如:自己安装精简版本,阉割版本。如搭建好之后怎么设置都无法和局域网内其他的机器进行链接,网络不通。
下面给大家带来的安装虚拟机的教程。
工具:
VMware Workstation Pro 15(版本无所谓操作都差不多)
iso系统镜像
安装示例:
第一步:新建虚拟机
步骤一:点击新建虚拟机--选择自定义模式--下一步
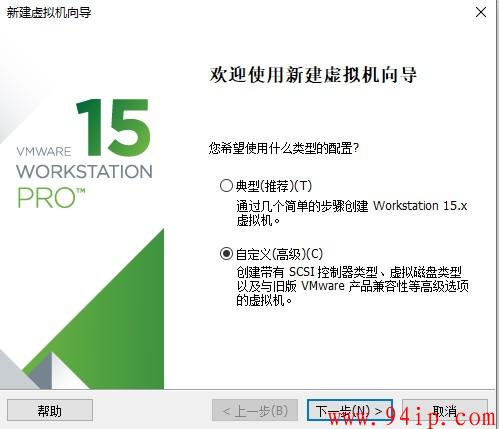
步骤二:选择兼容性,默认即可。
直接下一步
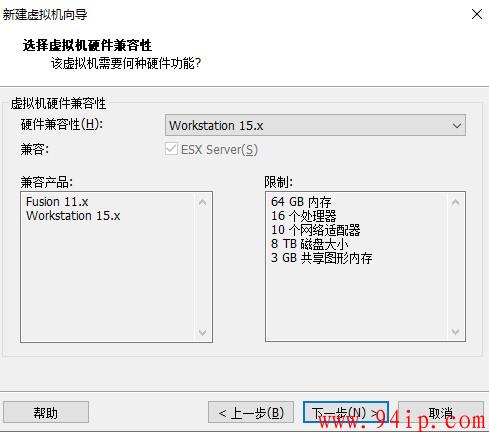
步骤三:此处选择光驱。
这个地方要注意:一定要选择稍后安装操作系统。否则配置完成后,机器将自行安装系统,并把所有磁盘空间分配给C盘
选择完成后,进行下一步
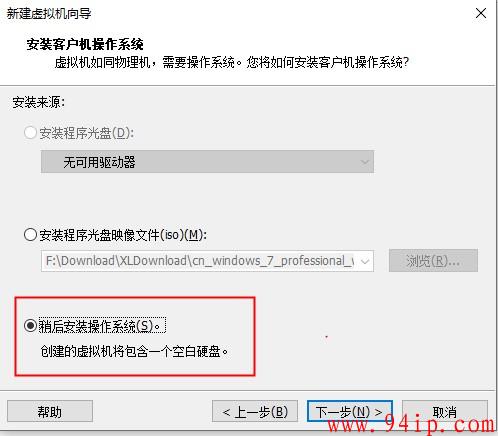
步骤四:选择系统类型,根据镜像来进行选择即可。
选择好之后进入下一步
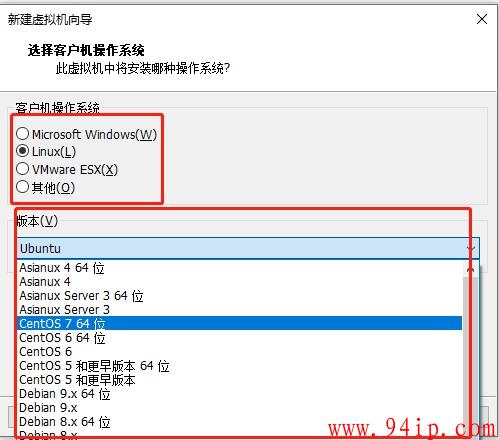
步骤五:命名虚拟机。(可自定义)
以及存放位置,我们选择默认
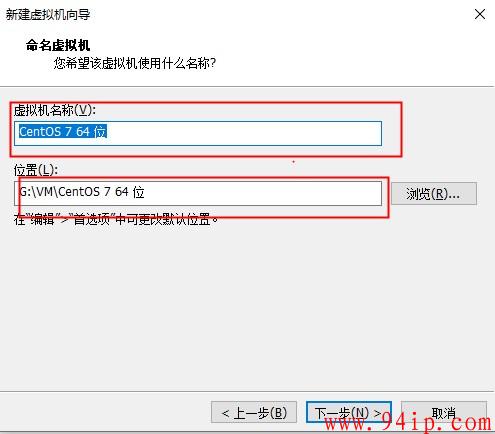
步骤六:选择处理器线程数,这个地方要注意,是根据主机CPU而定。处理器数量和内核数量可自定义。
如:您的机器是六核六线程。处理器内核总数最多为6。
如:您的机器为6核十二线程,处理器内核总数最大为12。
选择好后进入下一步。
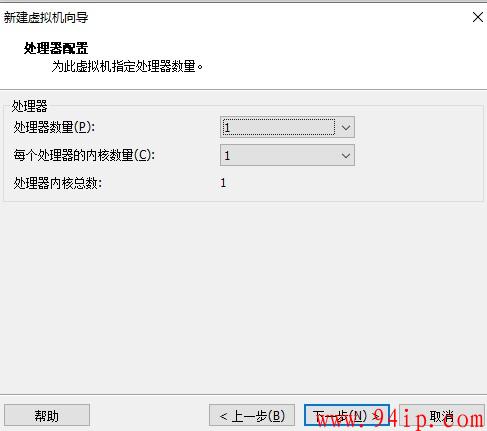
步骤七:内存大小选择,不得超过主机自身内存即可。
选择好后进入下一步
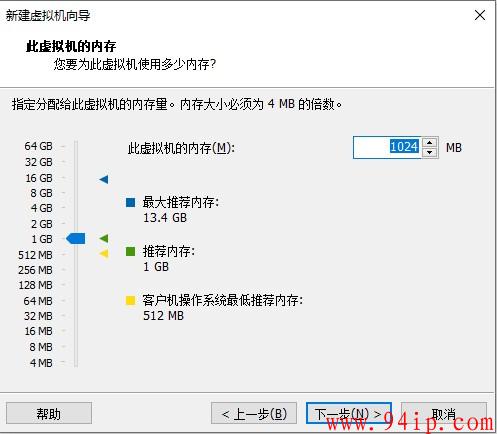
步骤八:选择网络类型。
很多人选择NAT直接就可以使用内网网络。但是对于有独立IP的服务器来说,有可能就会出现问题。这里建议大家直接选择,不使用网络连接,配置完成后重新选择。
选择完成后进行下一步。
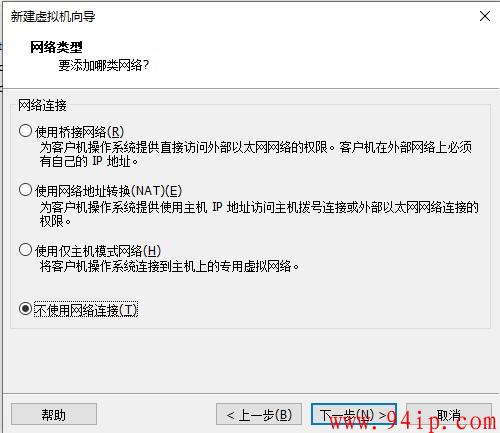
步骤九:下面这些图片都直接进入下一步即可
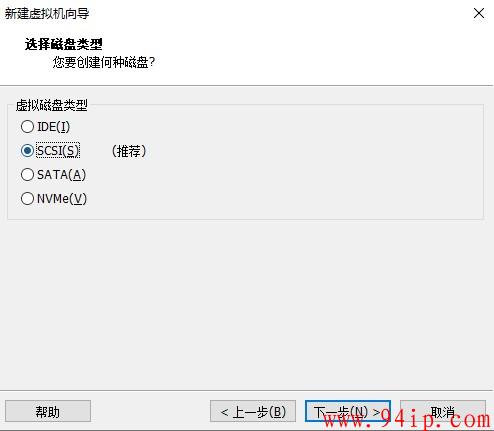
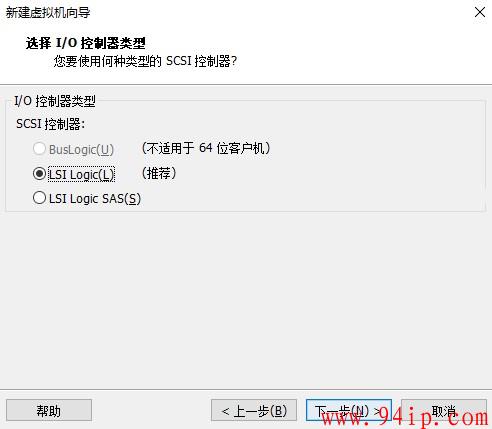
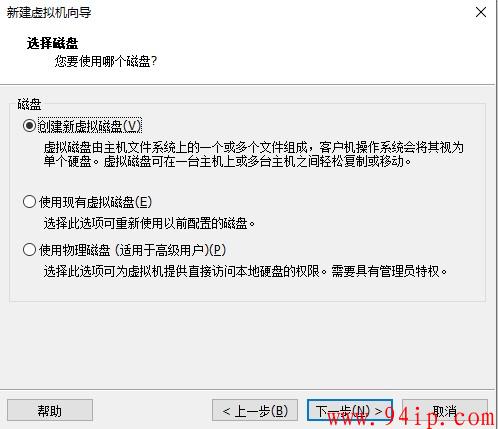
步骤十:定义磁盘容量大小。
这个地方可以随意填写。虚拟机的磁盘为共享磁盘。可以理解为,使用了实际使用了多少,就会占用主机多少磁盘。没有使用到的磁盘,就算定义1T,仍然不会占用太多主机磁盘。
定义完成后,直接下一步直到完成
这样虚拟机创建完毕~
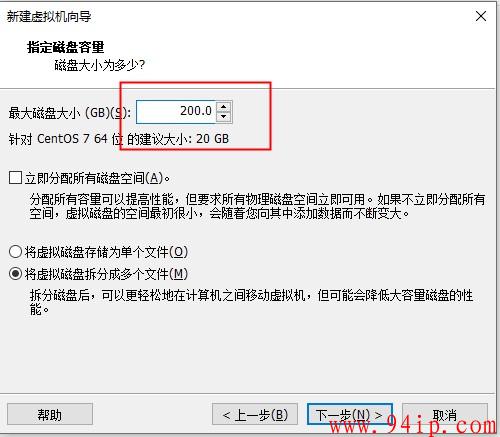
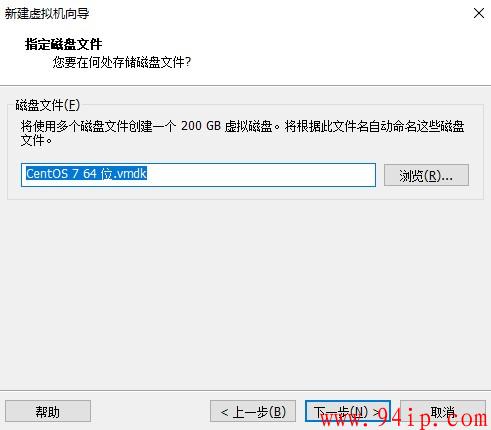
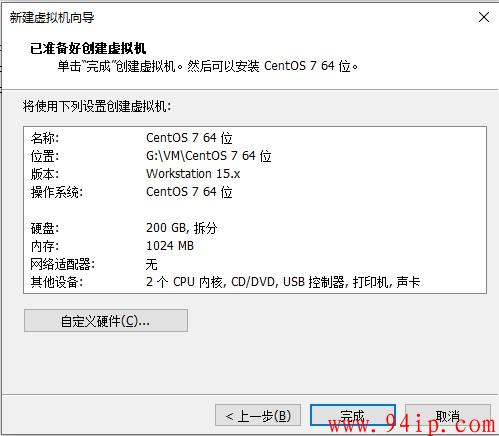
第二步:设置网络和镜像位置
步骤一:选择创建好的虚拟机,右键--设置
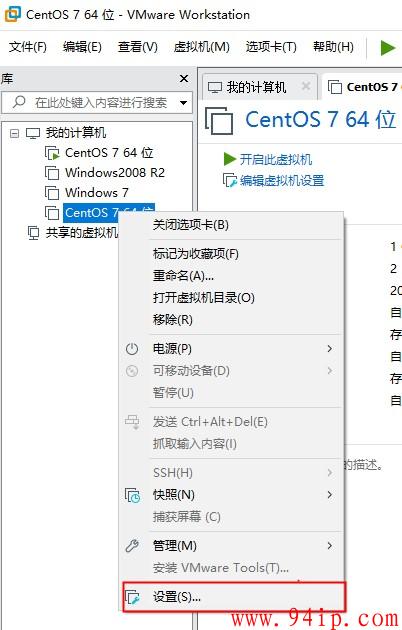
步骤二:选择CD/DVD(IDE) ,点击浏览,选择准备好的镜像iso文件
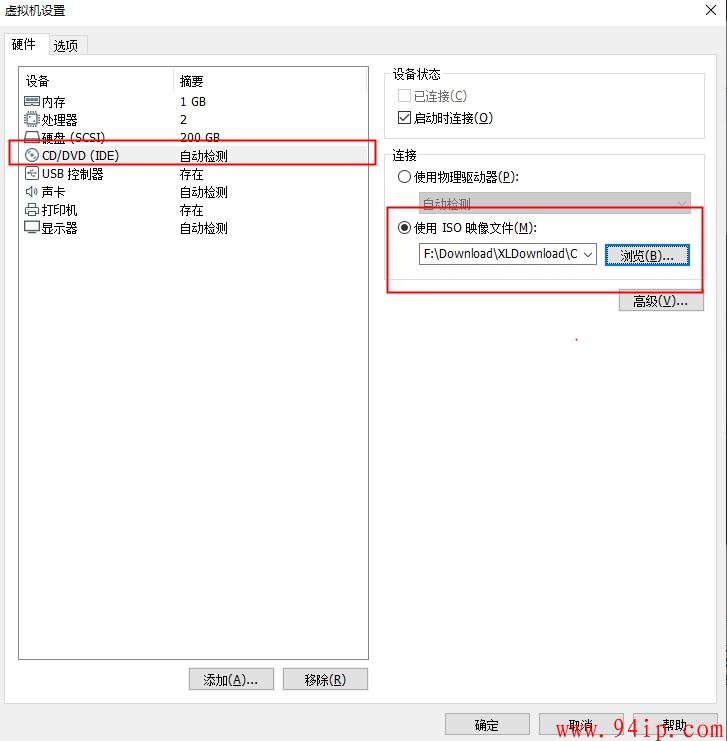
步骤三:选择添加,找到网络适配器,完成
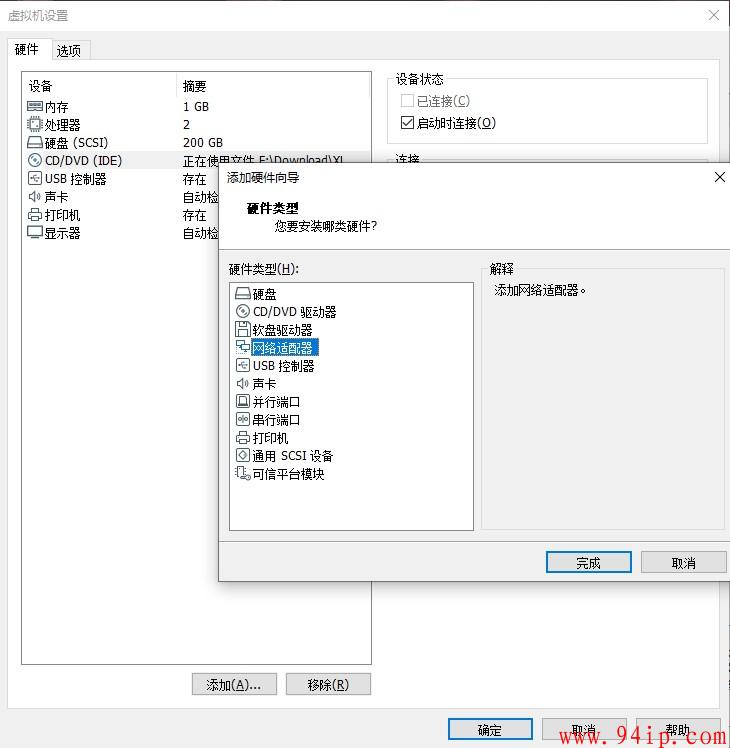
步骤四:选择网络适配器。
选择自定义:特定虚拟网络 然后点击确认,完成配置
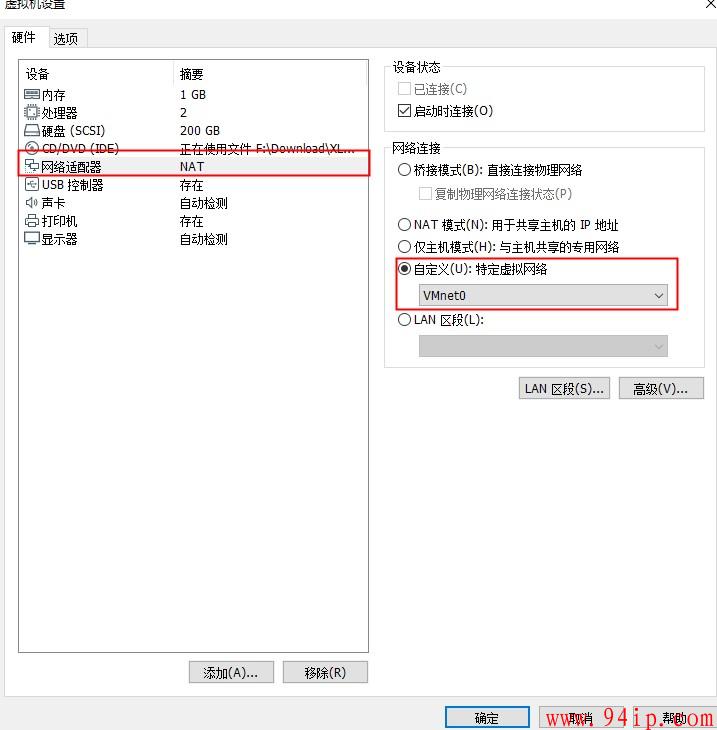
转载请注明:IT运维空间 » 虚拟化 » 如果使用VMware虚拟机创建系统,超详细安装图文教程
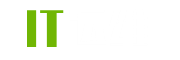



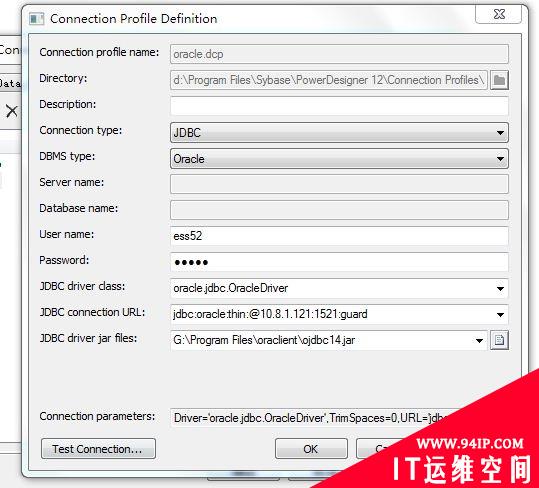



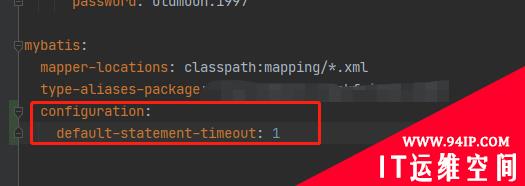
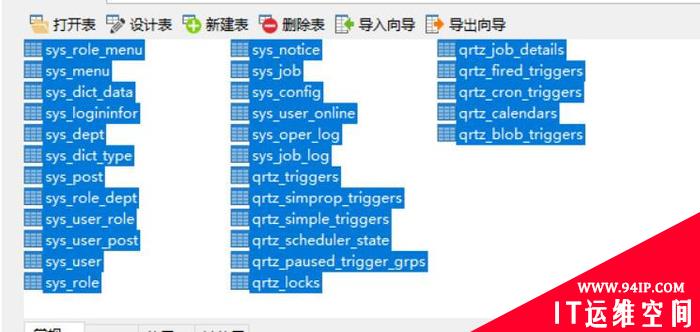
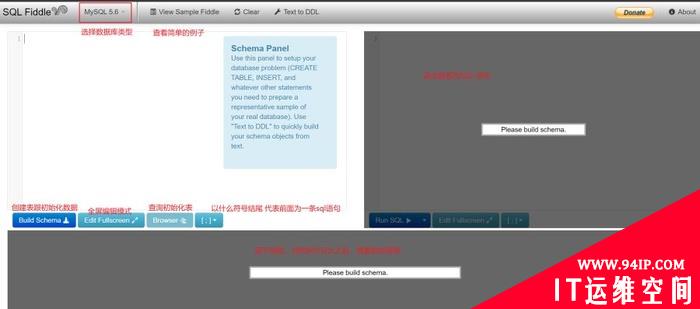
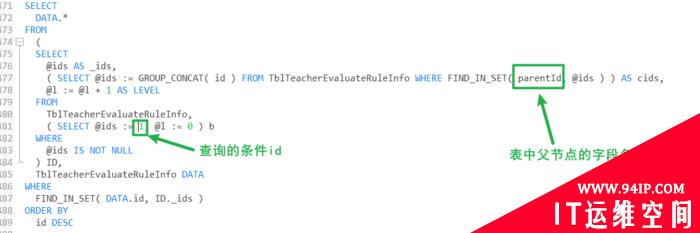

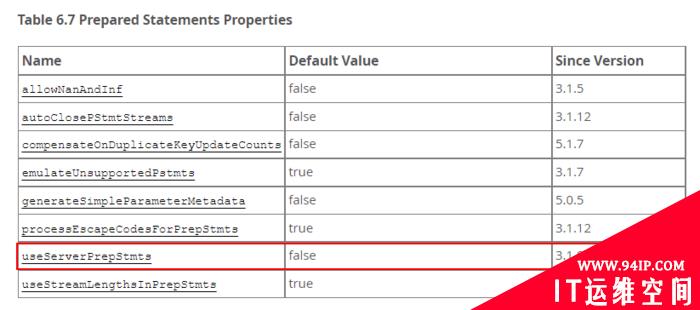




发表评论