第一步:
从开机自检中发现关键字LSI MegaRAID ServerRAID等RAID字样,同时底部带有<CTRL><H>字样 这个时候,我们要根据提示,在键盘上按下CTRL+H的组合键来进入RAID配置界面
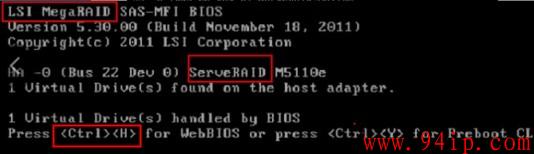
第二步:
进入RAID配置界面,点击Start
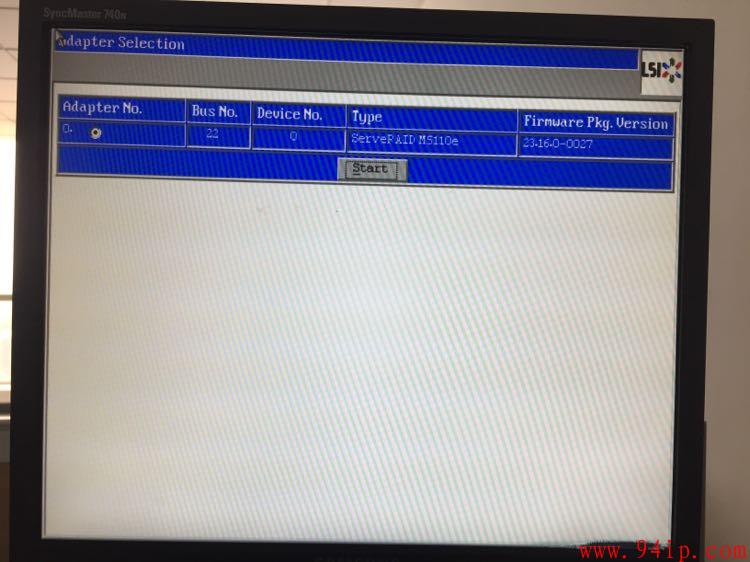
第三步:
此步骤如果您需要保留之前的RAID配置,直接选择Cancel即可,如果需要全部重新配置,可以点Clear
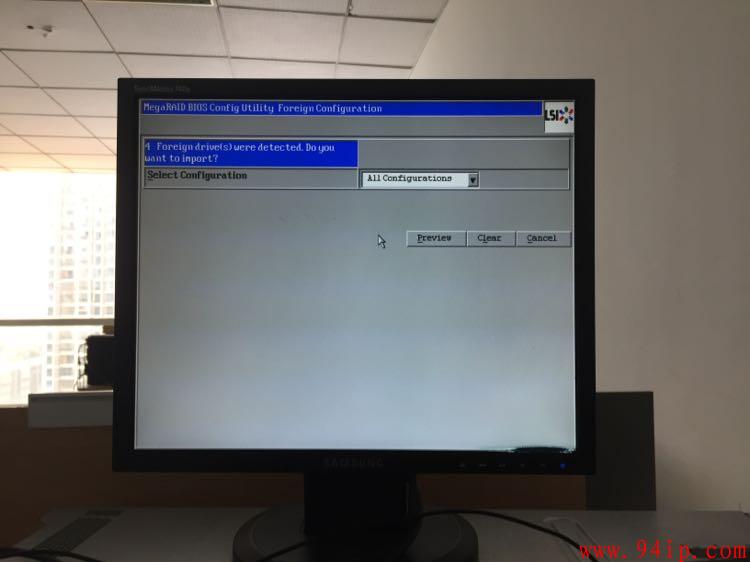
第四步:
正式进入RAID界面。如果之前配置过RAID,在图片的右侧会显示之前的RAID配置。如果没有,则显示当前硬盘信息。(蓝色)
直接选择Configuration Wizard配置向导
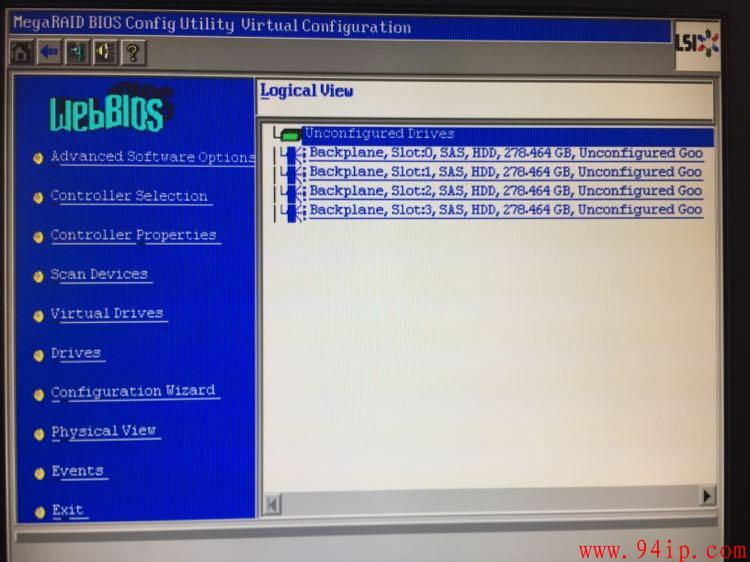
第五步:
选择新建配置 New Configuration并Next
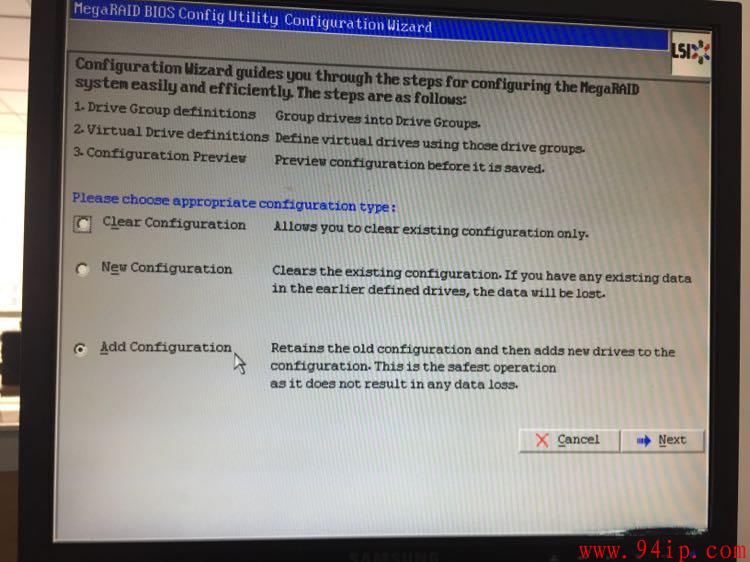
第六步:
弹出确认窗口,点击YES确认
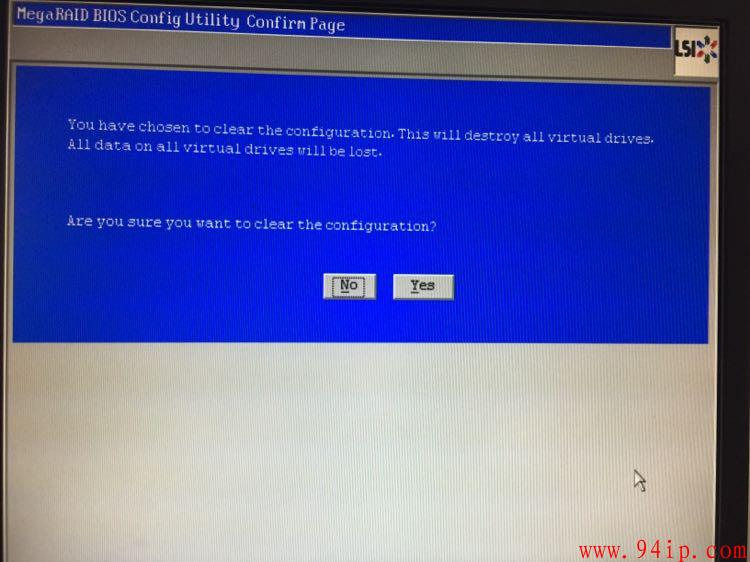
第七步:
默认选择,不要进行更改,直接Next
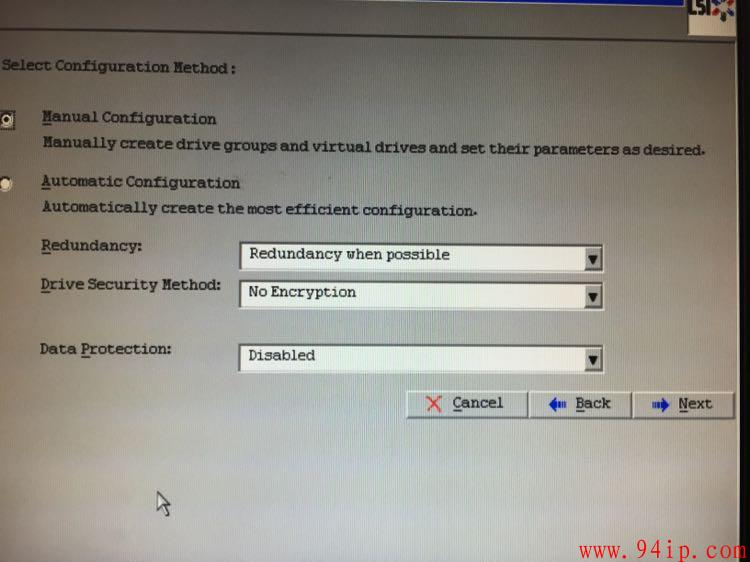
第八步:
开始配置阵列,点选左侧需要做RAID的硬盘。选中后点击Add To Array 选中后的硬盘会出现在右侧
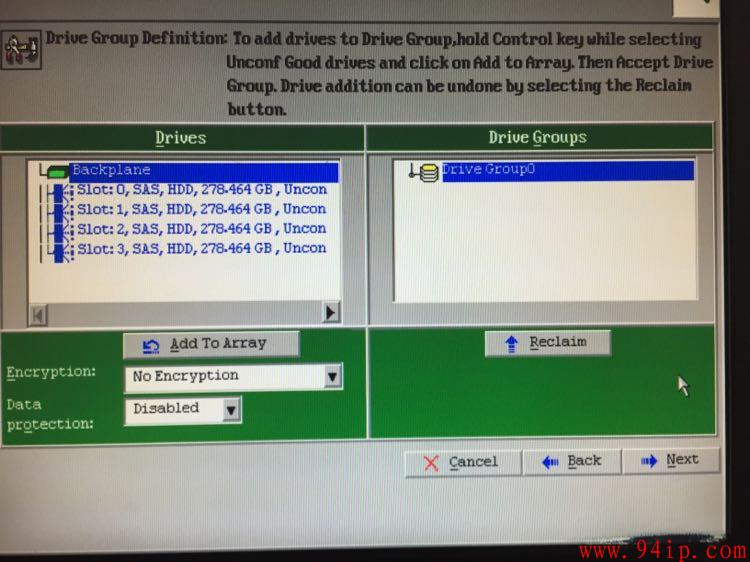
第九步:
右侧添加好您需要组RAID的硬盘后,点击Accept DG来确认选择 然后Next
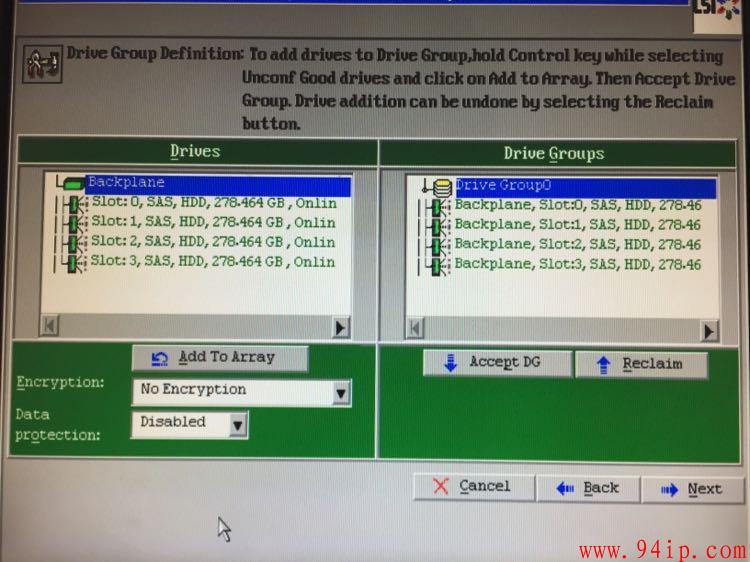
第十步:
选择YES确认配置
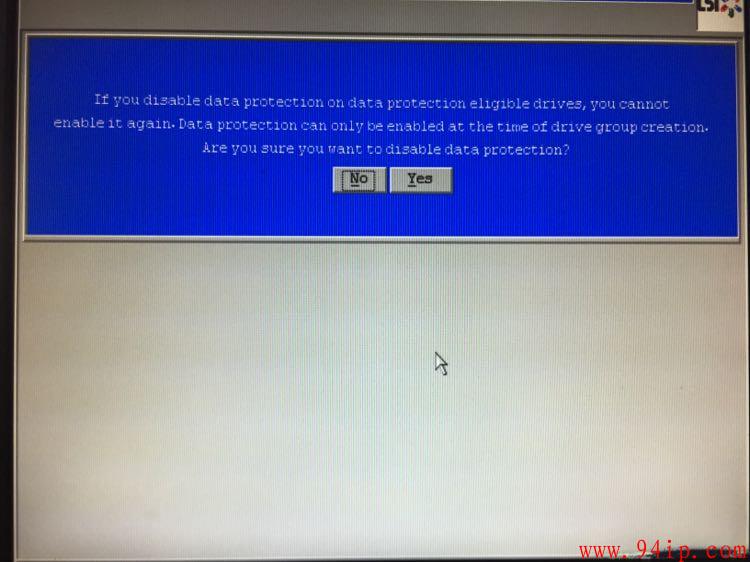
第十一步:
如果做多个硬盘组,用来配置阵列,可多配置一组Drive Group。 如果不需要则直接Next进行下一步,此步骤与第八步相同
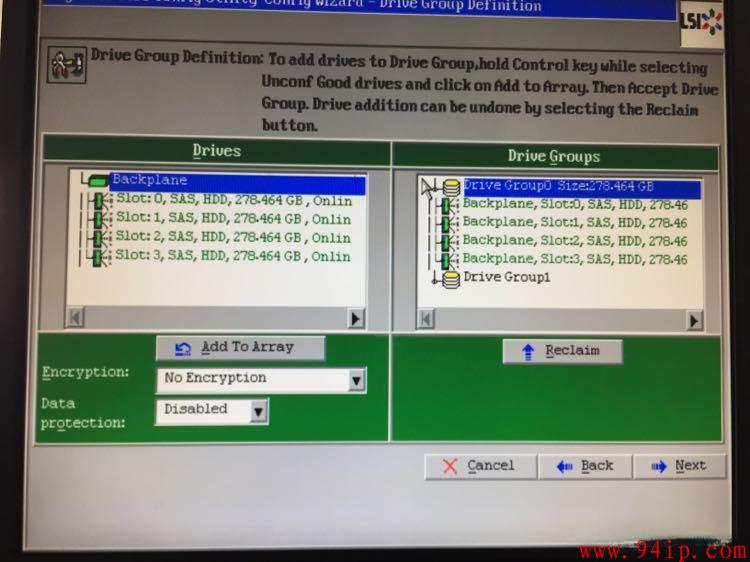
第十二步:
定义磁盘组,有一组的话添加一组,有多个硬盘组需要做raid的话,就确定多个硬盘组 教程演示只有一组,直接点击Add to SPAN 将硬盘组添加到span中
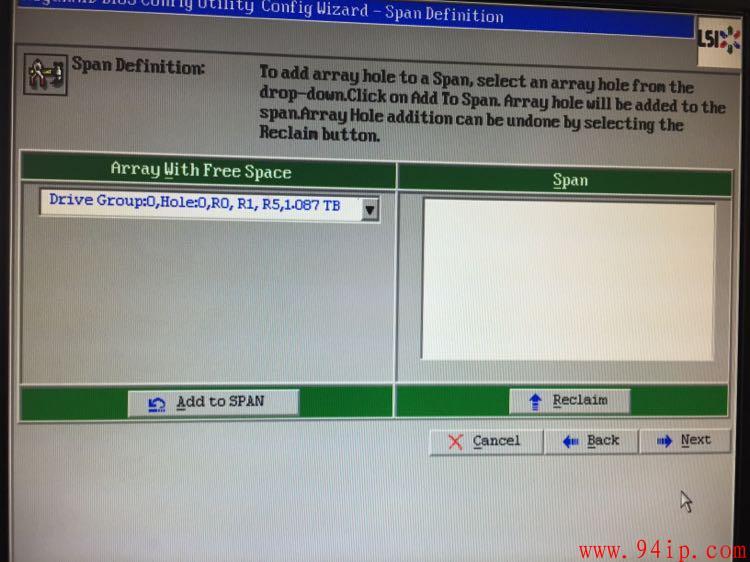
第十三步:
添加好之后,直接Next
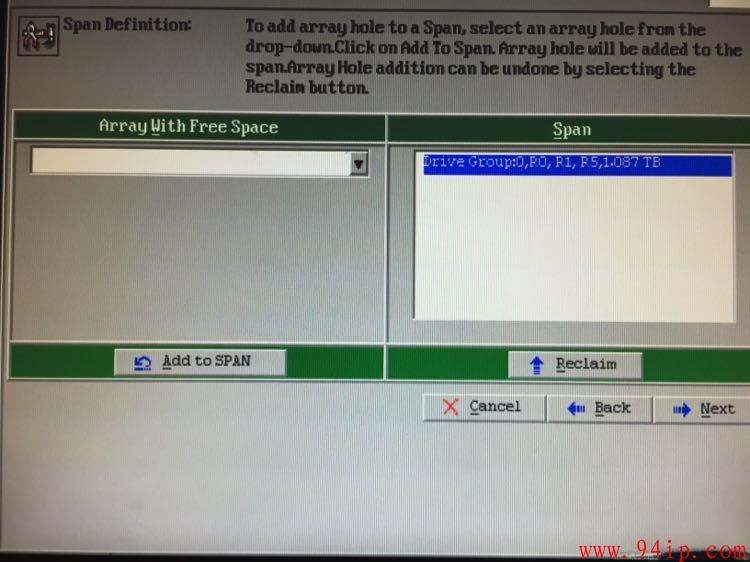
第十四步:
选配RAID组 先选择需要做的RAID格式,然后根据右侧图片中绿色文字给出硬盘的建议大小,填写Select Size
如图,RAID0就填写1.087GB、RDIA1就填写556.929GB、RAID5就填写835.394GB 填写完成后,点击Accept确认,确认完成后,点击Next
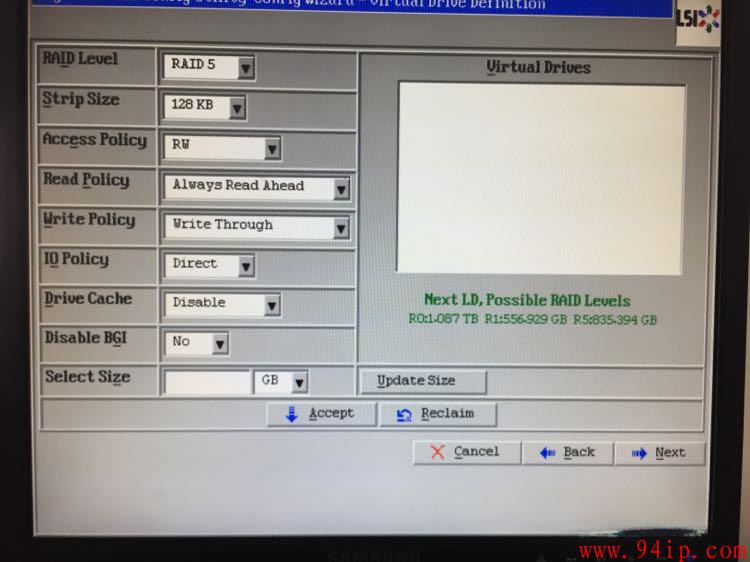
第十五步:
再次确认RAID配置
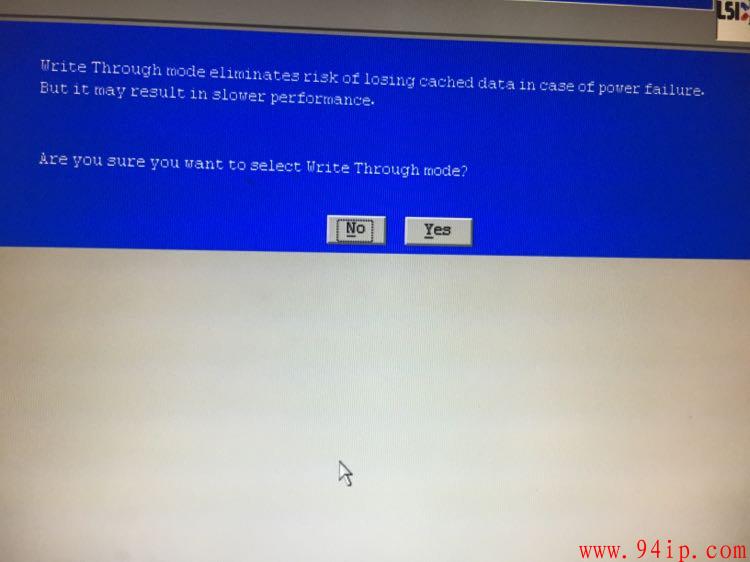
第十六步:
直接点击Next即可
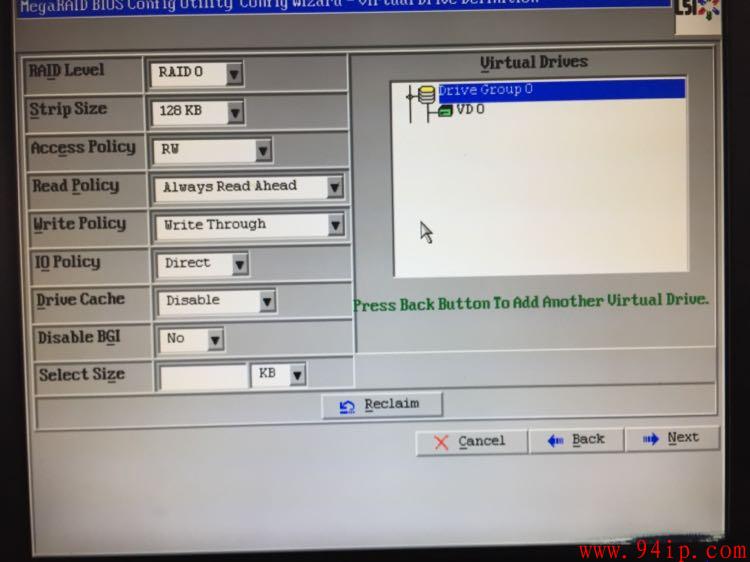
第十七步:
点击Accept确认完成配置
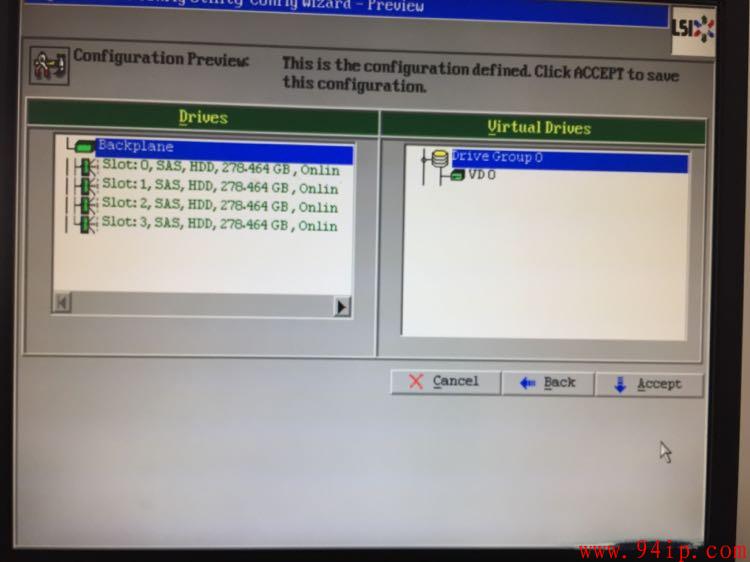
第十八步:
选择Fast Initialize进行快速格式化。选择好之后点击GO格式化。
格式化进度条进度完成后,可点击Home回到主界面,然后ESC退出并重启机器
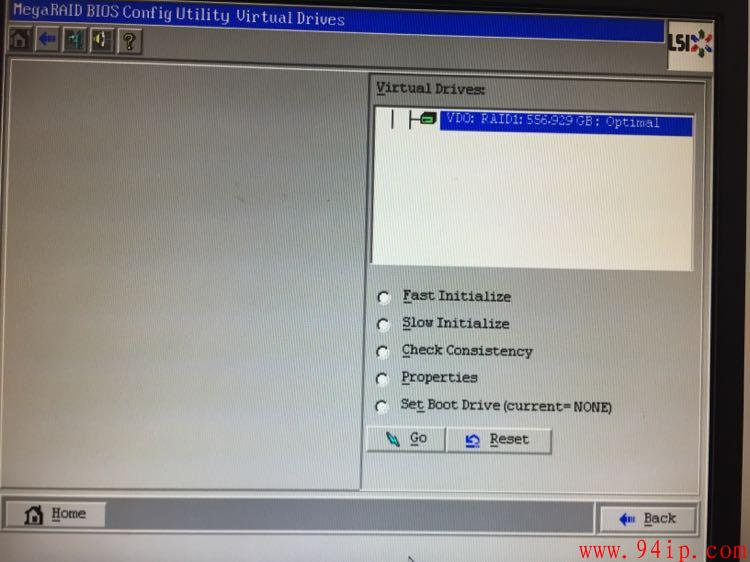
到此阵列配置完毕,重启即可
转载请注明:IT运维空间 » 系统安装 » 联想IBM X3650 M4阵列配置(RAID0/1/5)超详细图文教程
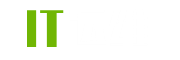
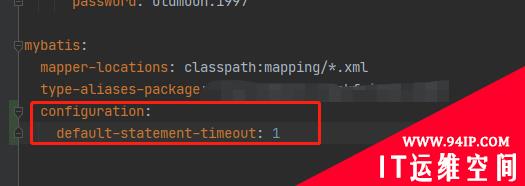

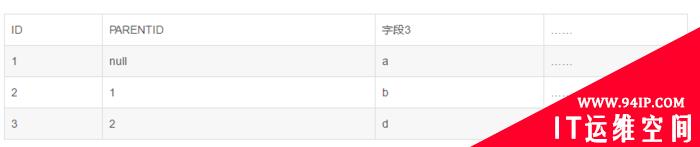





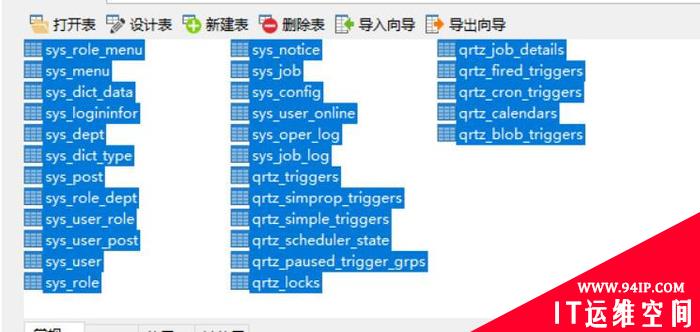

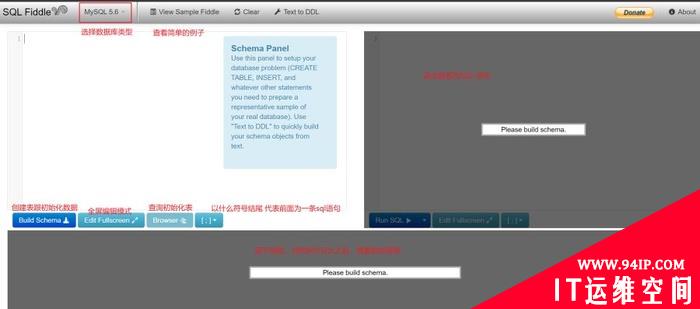
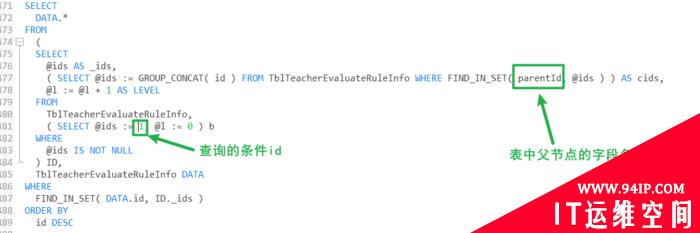


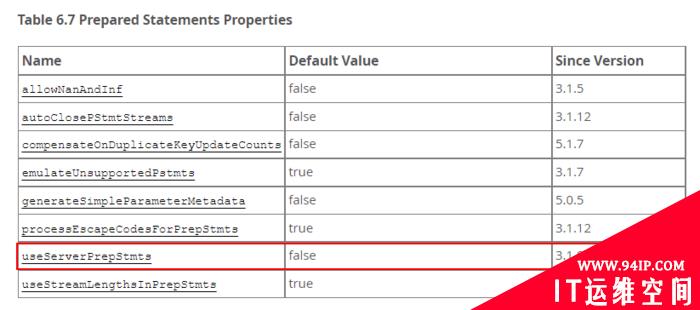





发表评论