在之前的文章《实用Word技巧分享:文本与表格怎么相互转换》中,我们学习了word文本转换成表格以及word将表格转换为文本的技巧。而今天我们来聊聊利用Word制作电子公章的方法,快来看看吧!
随着传统办公模式逐渐向信息化办公模式转变,纸质文书的流转形式也随之向电子文书的流转形式转变。因此,为确保电子文书的有效性,许多时候,企业会使用电子公章加盖在电子文档上。(注:在满足有关法律的前提下,电子公(印)章的使用具有和传统印章相同的法律效力)。
而我们在日常办公中,有时就难免会需要制作一些电子公章的文件。可能很多人会选择使用PS、CoreDraw等平面软件来制作一个电子公章。
但不是人人都会这些软件,或是我们电脑中并没有安装这些软件的话,这时候我们就得另想他法。
因此,今天这里告诉大家一个方法:利用Word制作电子公章。
用Word制作电子公章效果图:

Word制作公章图解操作步骤:
(1)首先,我们插入一个正圆形。点击【插入】-【形状】按钮,在基本形状中选择“椭圆”,然后按住【Shift】键的同时拖动鼠标绘制一个正圆形。
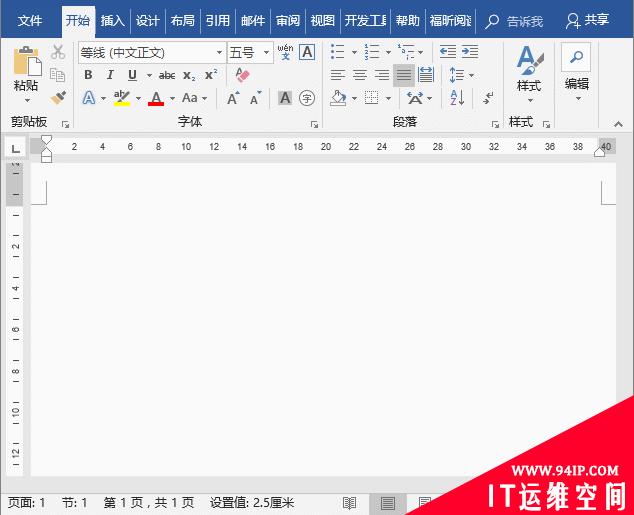
(2)选中正圆,点击【格式】-【形状样式】-【形状填充】按钮,在弹出的菜单中选择“无填充”命令。
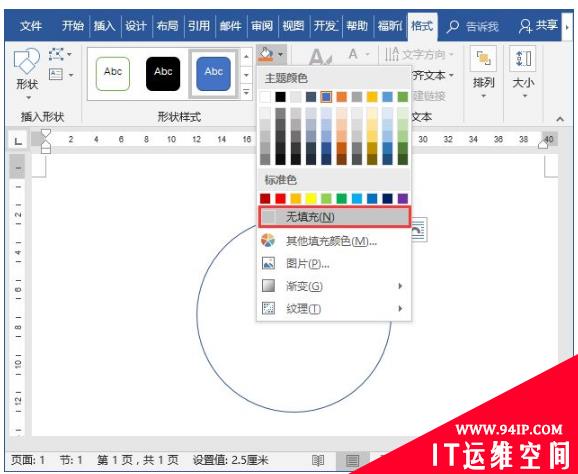
(3)点击【格式】-【形状样式】-【形状轮廓】按钮,在弹出的菜单中设置“线条”为“红色”,“粗细”为“4.5磅”。
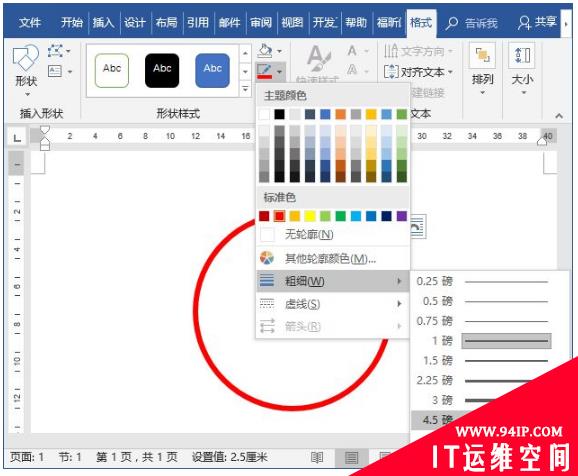
(4)点击【插入】-【文本】-【艺术字】按钮,在弹出的列表中选择第一种艺术字样式插入,修改文本内容,并设置“文字颜色”为“红色”。
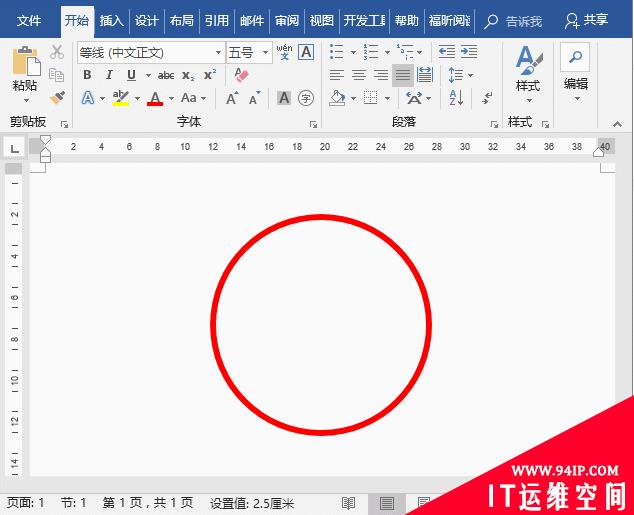
(5)点击【格式】-【艺术字样式】-【文本效果】按钮,在弹出的菜单中选择【转换】-【拱形】选项。
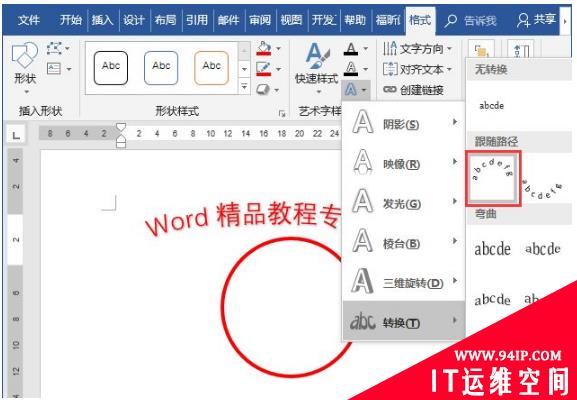
(6)利用鼠标拖动文本框调整艺术字大小及位置,效果如图所示。

(7)点击【格式】-【艺术字样式】-【文本效果】按钮,在弹出的菜单中选择【阴影】-【无】选项,取消文字阴影效果。
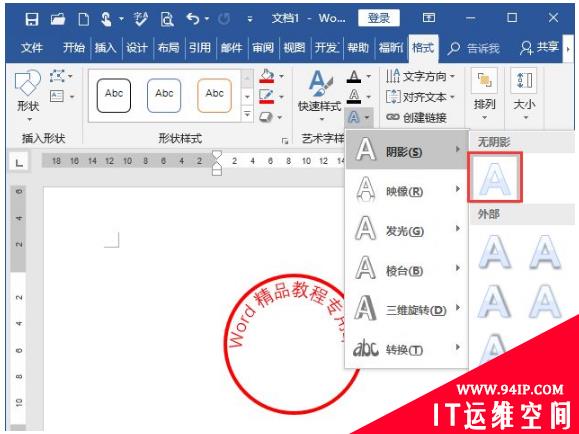
(8)点击【插入】-【形状】按钮,然后选择“五角星”形状,绘制一个五角星放于印章的中间位置,并填充为“红色”,无轮廓。

(9)点击【插入】-【文本】-【文本框】按钮,在印章底部插入一个文本框,然后输入文字,设置“文字颜色”为“红色”。然后取消文本框的填充色和边框。
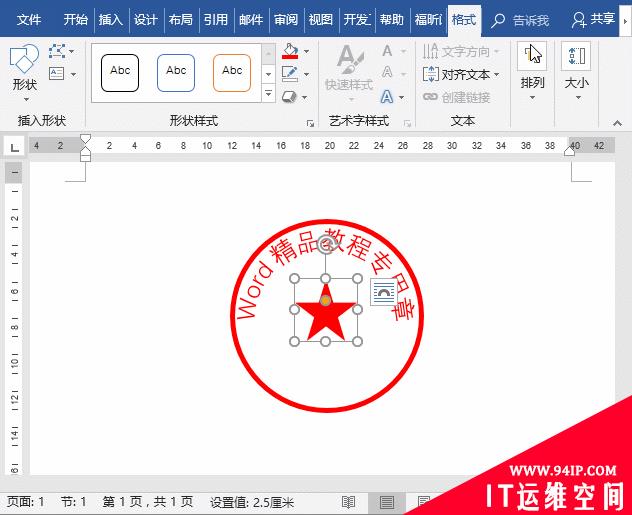
(10)最后,调整文字大小及位置,完成电子印章制作,效果如图所示。

提示:如要使用电子印章,可将印章截图保存为图片格式。然后插入到文档中。再点击【格式】-【调整】-【颜色】-【透明度】,在图片白色背景上单击鼠标,删除图片背景后,即可使用。
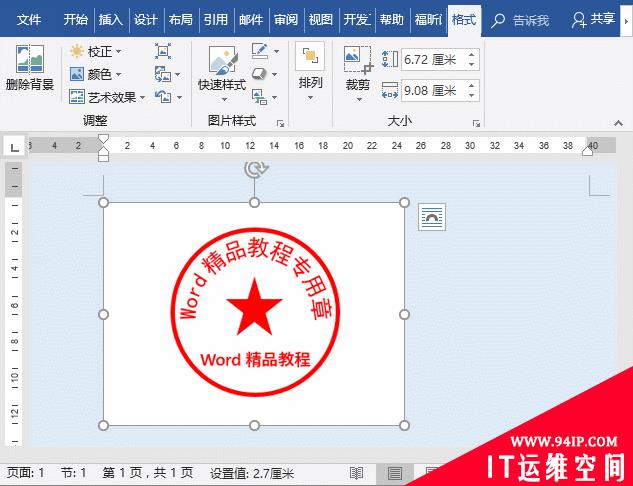
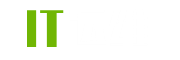






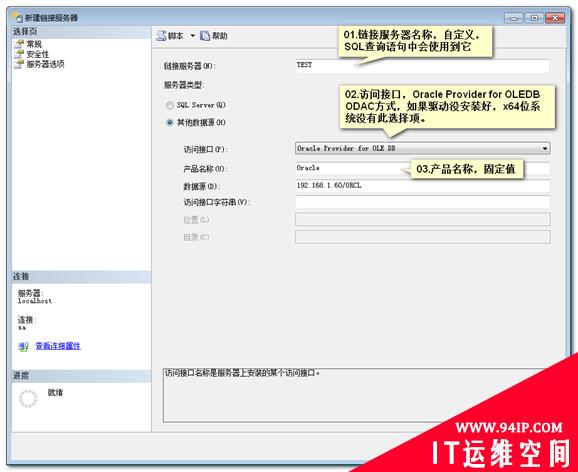
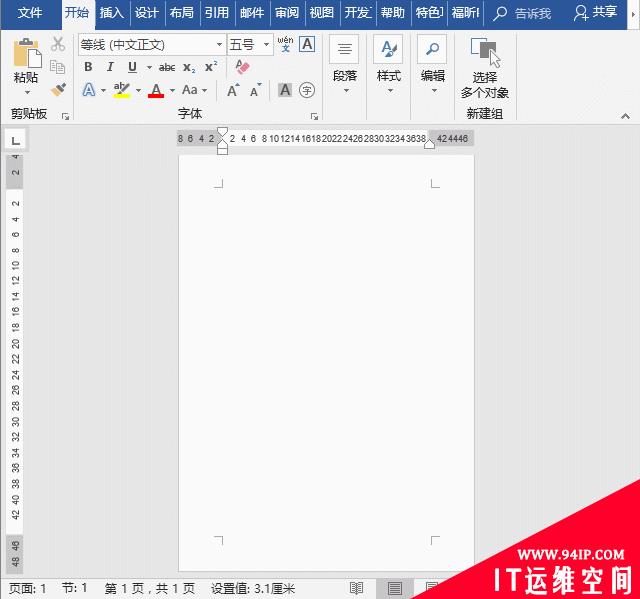
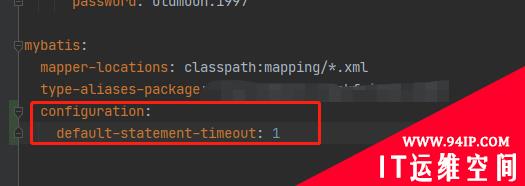
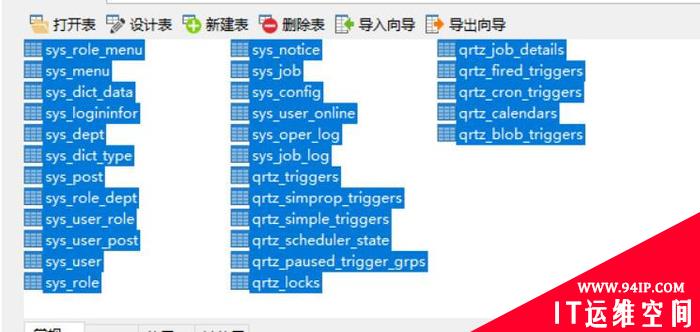

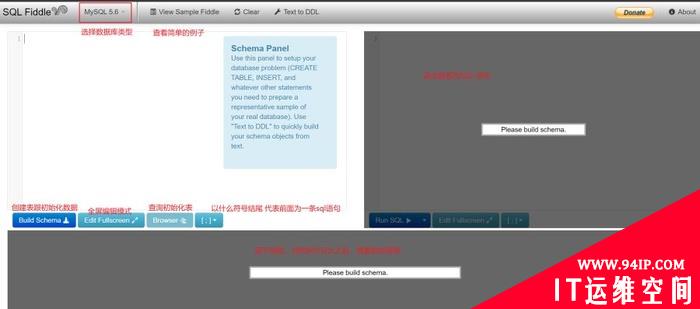
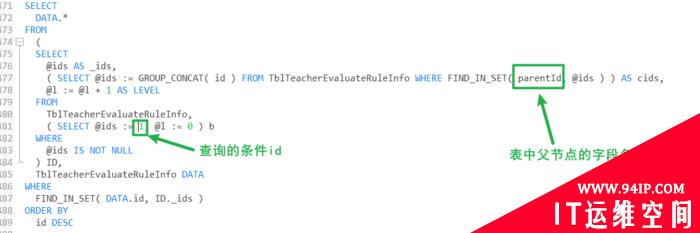
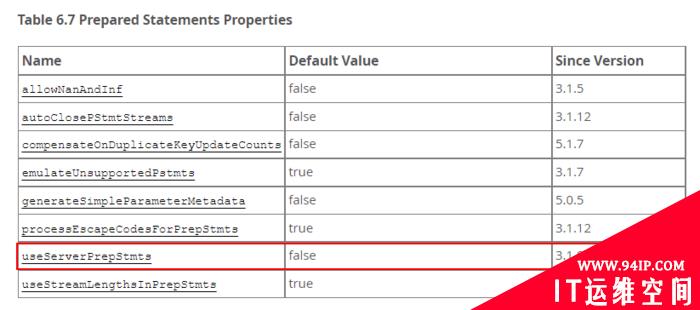



发表评论