在之前的文章《实用Word技巧分享:快速查找内容的两种方法》中,我们学习了Word查找技巧。而今天我们来聊聊Word查找替换技巧,介绍一下怎么使用2招批量删除文档中的所有英文,快来看看吧!
有时候,当我们从网上复制或下载的文档时,这些文档可能会同时包含有英文和中文,但是英文内容我们并不需要,只需要保留中文。如果手工一句句的删除这些英文文本会非常麻烦,尤其当文档很长时,手工删除操作会变得很繁琐,甚至非常乏味。
那么,Word有没有更高效的办法来删除这些英文呢?这时候当然不能忽视Word中的查找和替换功能了。很多人也许知道,Word查找替换技巧很强大,效果相当不错。其实,Word中批量删除文档中的所有英文的方法还不止一种。

比如,我们在网上复制了一篇中英文对照文章摘抄下来,如下图所示。如要删除文中的所有英文,保留中文。
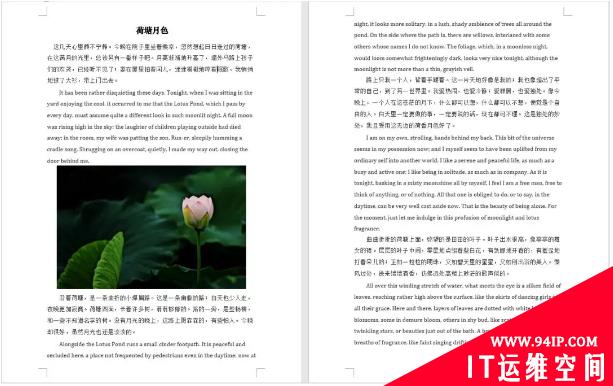
效果:
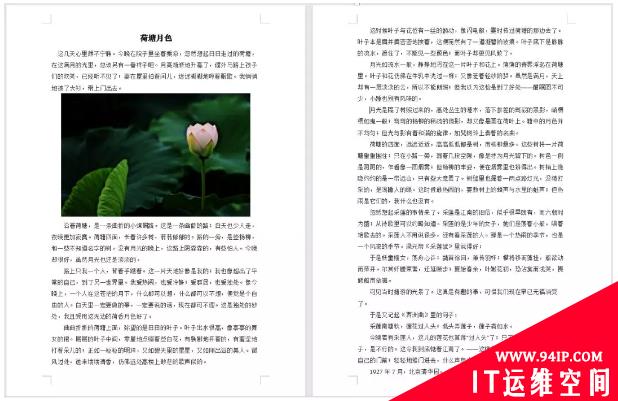
下面,就一起来看看Word批量删除字母操作吧!整个操作过程很简单,只需动动鼠标就可以啦!
方法一:
(1)点击【开始】-【编辑】-【替换】按钮或按【Ctrl+H】组合键,打开“查找与替换”对话框,然后点击“更多”按钮。
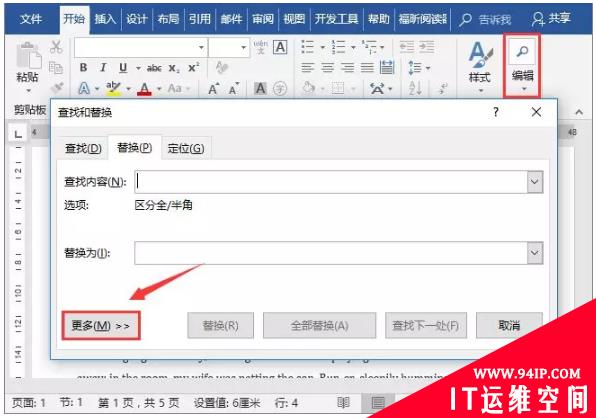
(2)展开“替换”栏,点击“特殊格式”按钮,在弹出菜单中选择“任意字母”选项。
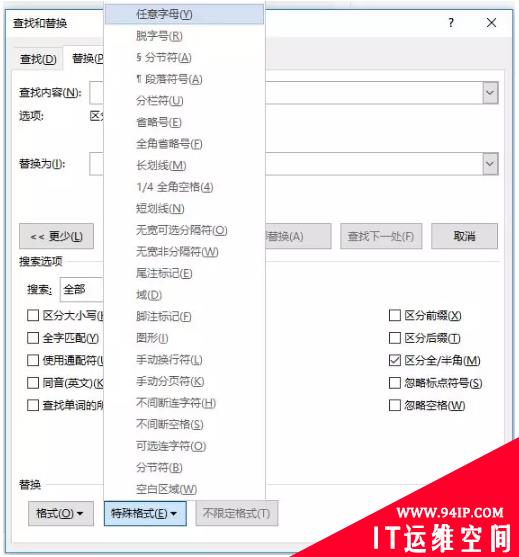
(3)点击“全部替换”按钮,在“全部完成”的提示框中单击“确定”按钮。
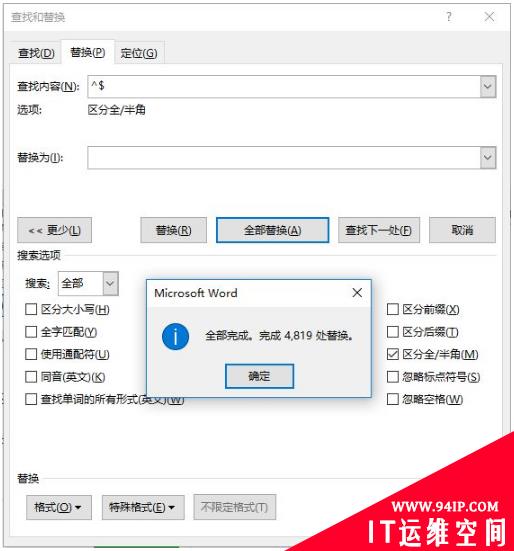
(4)此时,可发现英文段落中的标点符号未被删除,可选中标点符号,按【Dlete】键删除。
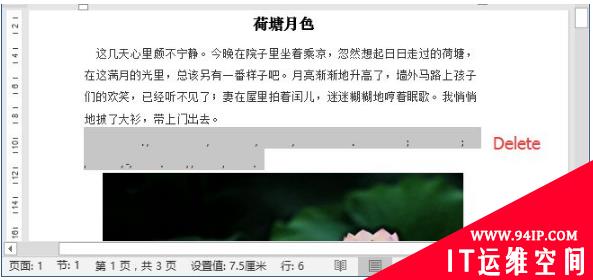
(5)所有英文字母即被删除,只保留了中文。
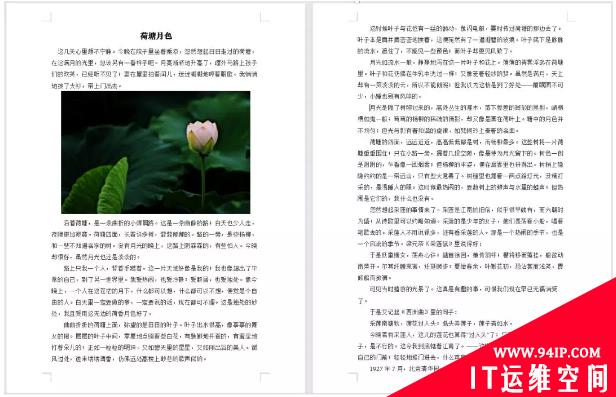
GIF动图操作:
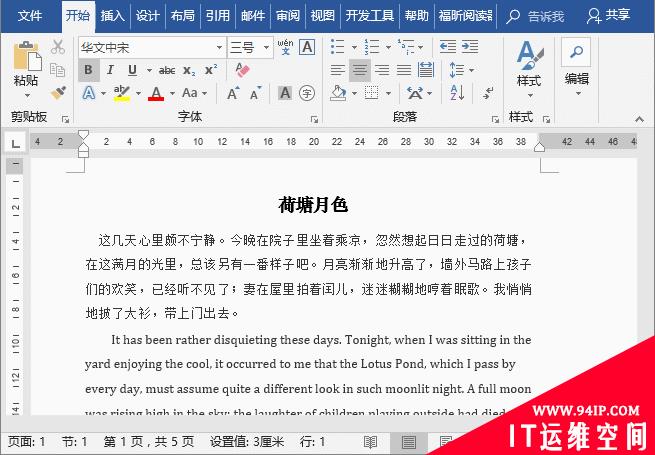
方法二:Word查找替换通配符运用
(1)点击【开始】-【编辑】-【替换】按钮,或按【Ctrl+H】组合键,打开“查找与替换”对话框。在“查找内容”文本框中输入“[A-Z,a-z]”,然后点击“更多”按钮。
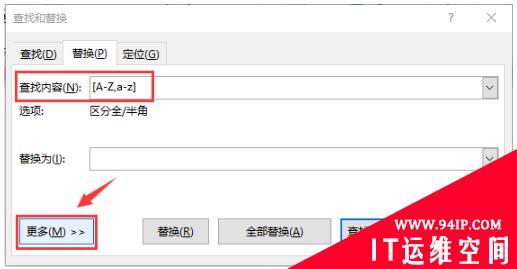
(2)勾选【使用通配符】,直接点击【全部替换】按钮即可完成替换。
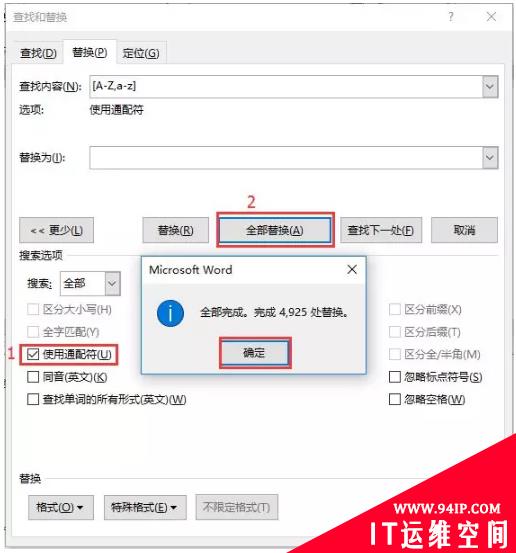
(3)返回文档,即可看到文中的英文全部删除。然后选中标点符号,按【Dlete】键删除,效果如图所示。
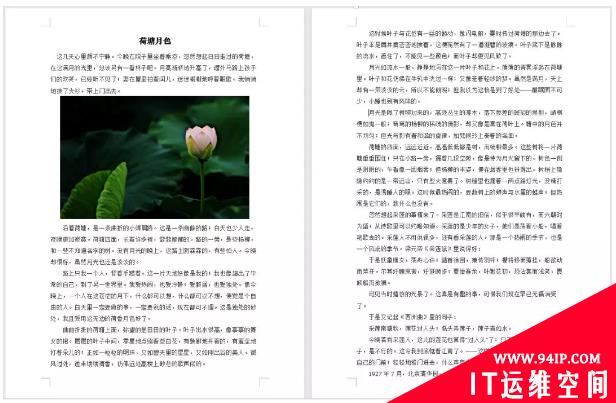
操作提示:查找替换时,[A-Z,a-z]表示查找文档中所有大小写英文字母为a-z的英文。
GIF动图操作:
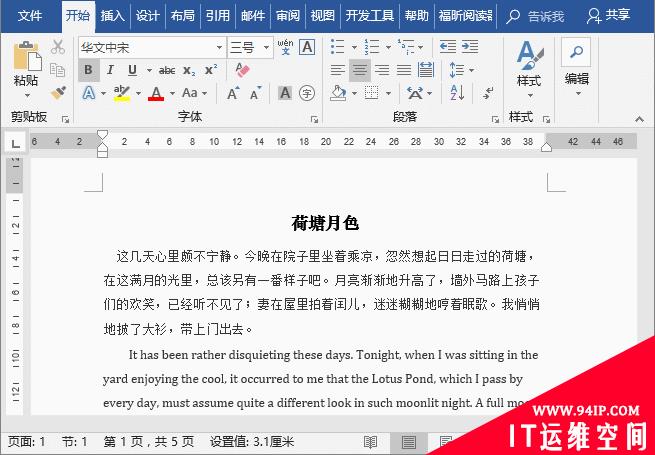
OK,童鞋们,你们都学会了吗? Word中的“查找和替换”功能还有很多妙用,大家可以自己摸索一下。
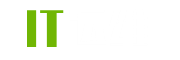







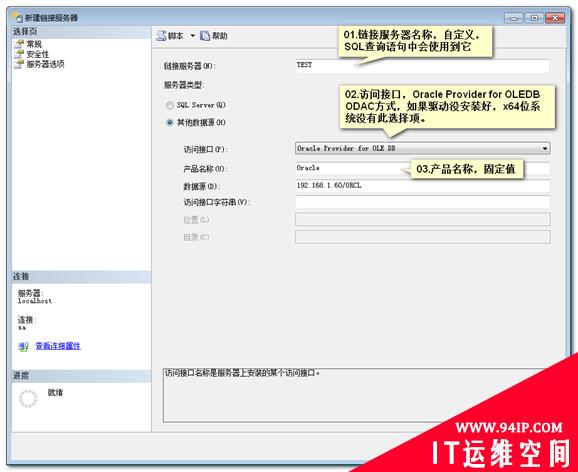
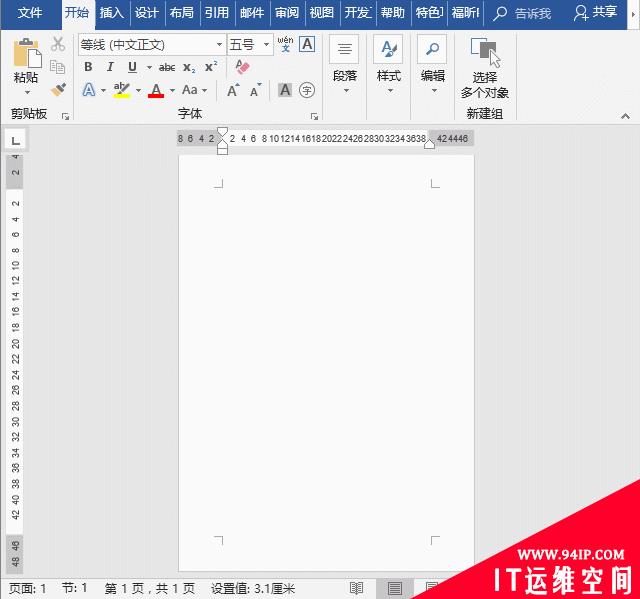
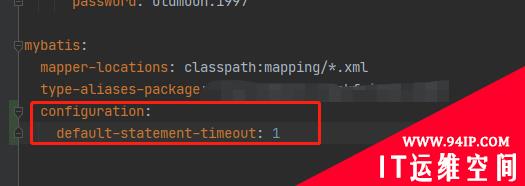
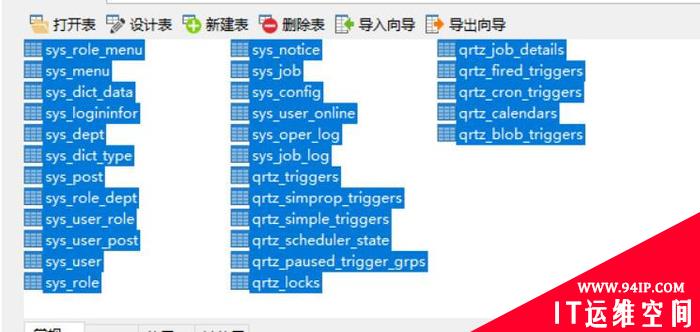
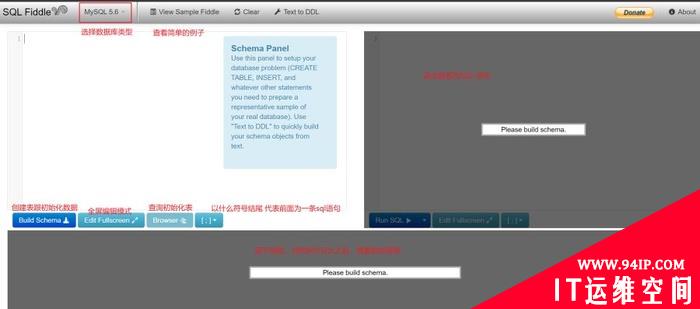
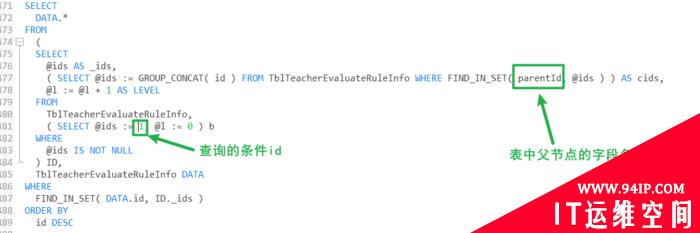


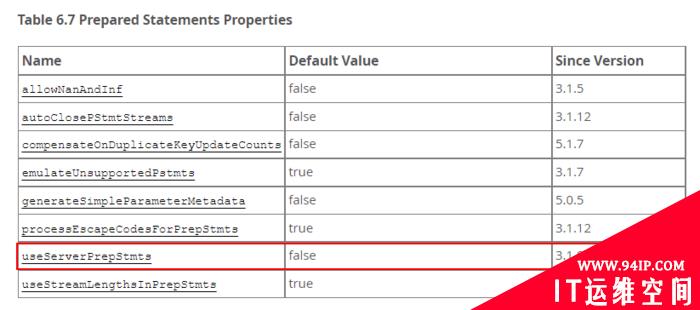


发表评论