在之前的文章《实用Word技巧分享:制作超级酷“错行表格”!》中,我们介绍了超级酷的Word错行表格制作方法。今天聊聊Word页码,分享3个关键方法让页码设置变得简单,快来看看吧!
在写论文、标书的时候,通常会涉及到这个技巧。即为封面、目录、正文分别设置不同的页码。一般情况下,文档理想中的页码应该是这样的:
封面——无页码
目录——i、ii、iii、iv……
正文——1、2、3、4、5……(或者-1-、-2-、-3-、-4-、-5-……)
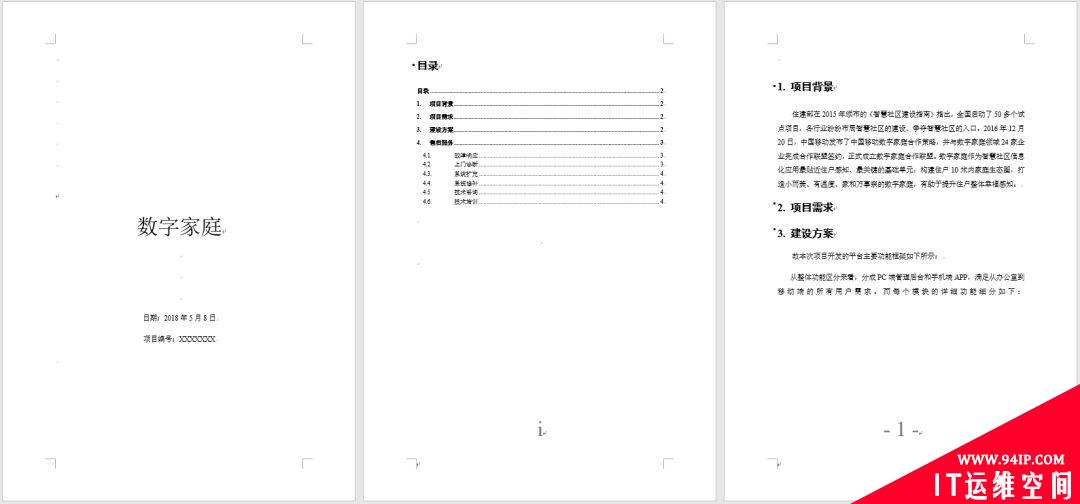
文档设置不同页码,这看似很复杂,其实非常简单,关键方法只需3步即OK了:
1、我们只需要在封面、目录、正文之间使用【分隔符】-【分节符】;
2、取消节与节之间的链接;
3、插入对应格式的页码并设置起始页码。
1、插入分节符
Word中,分节符的主要作用是用于分隔前后文档的格式,因此我们用分节符将封面、目录及正文页面隔开,如图所示。
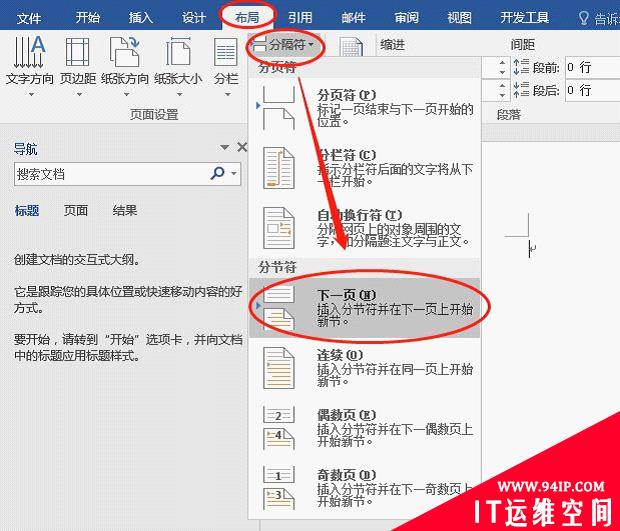
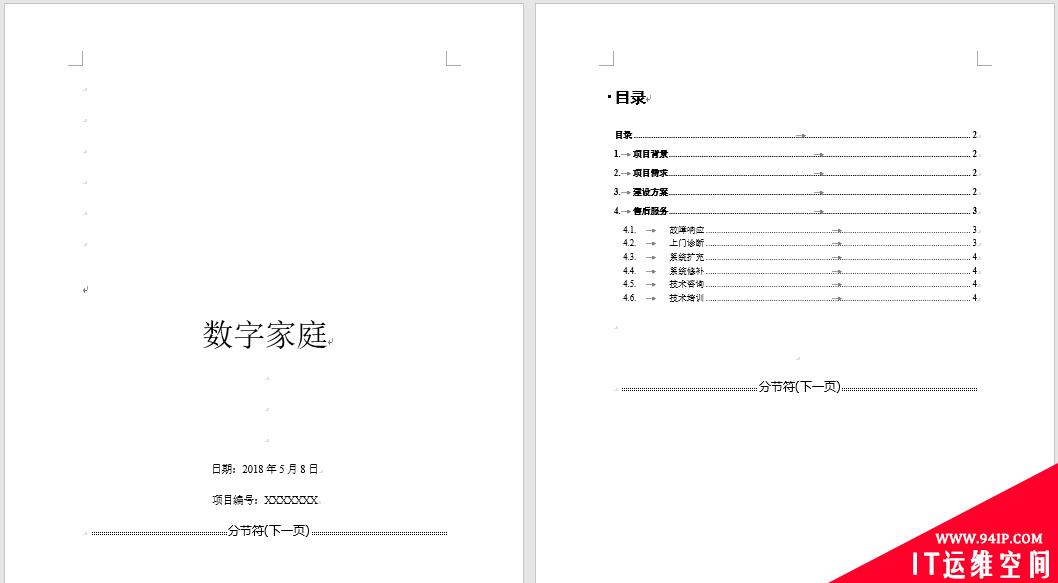
提示:如果文档中未显示分节符,可【开始】-【段落】组中的【显示/隐藏编辑标记】按钮,显示分节符标记。
2、插入并设置页码
首先,我们先确认下需要插入的页码格式。
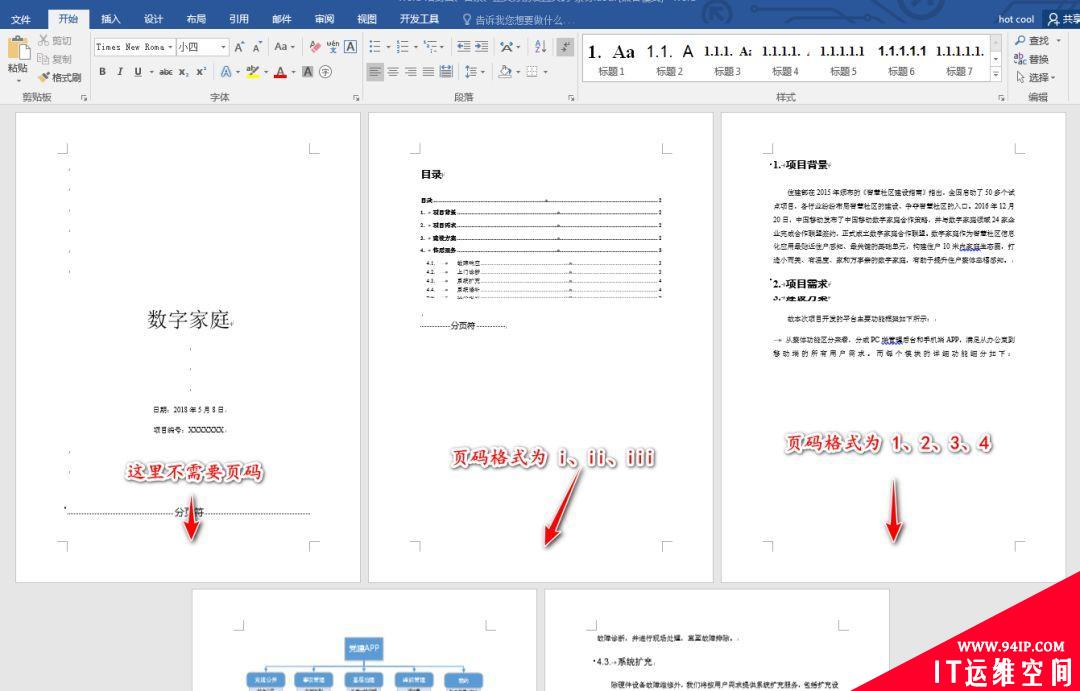
步骤1:取消链接
双击目录页的页脚区域,然后点击【设计】-【链接到前一条页眉】按钮取消页码的关联性。
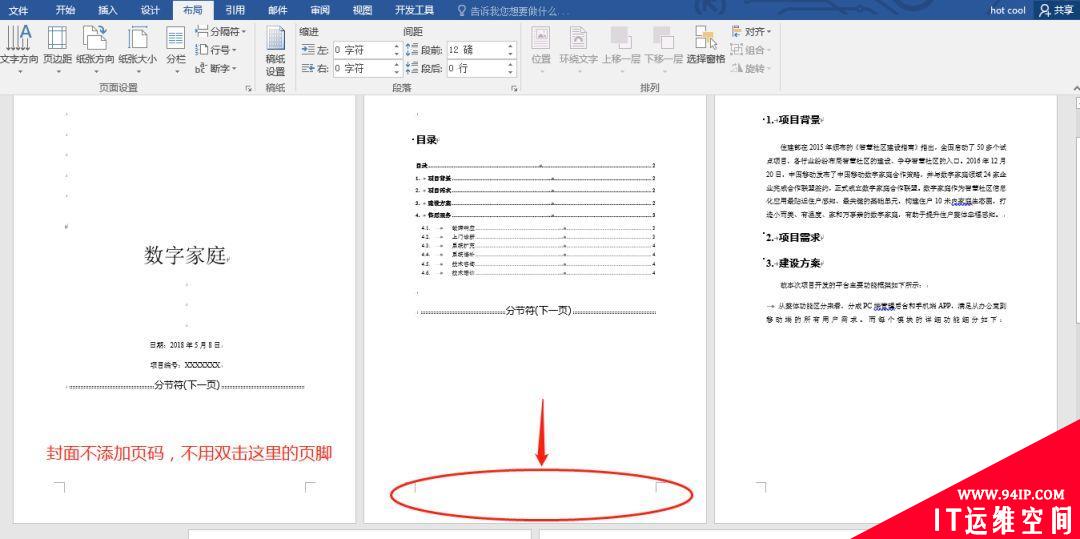

然后插入页码,如图所示。
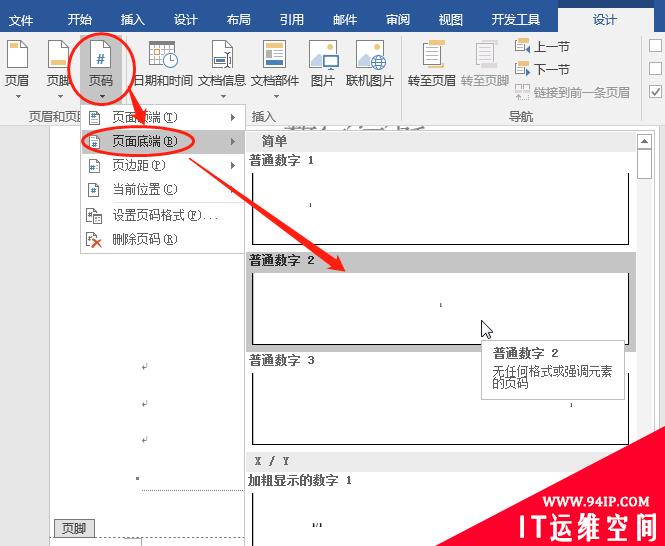
步骤2:设置页码格式
点击【设计】-【页码】-【设置页码格式】,在打开的“页码格式“对话框中设置编号格式及起始页码值等选项。
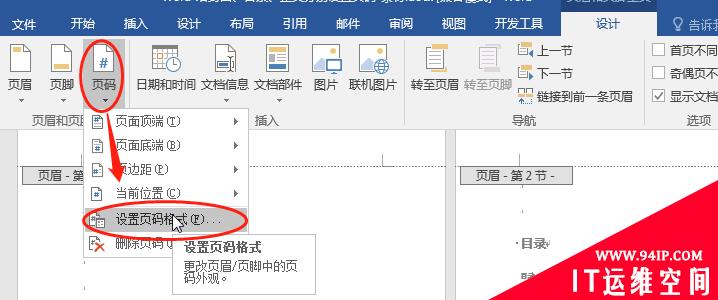
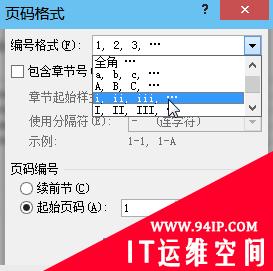
效果如图所示。
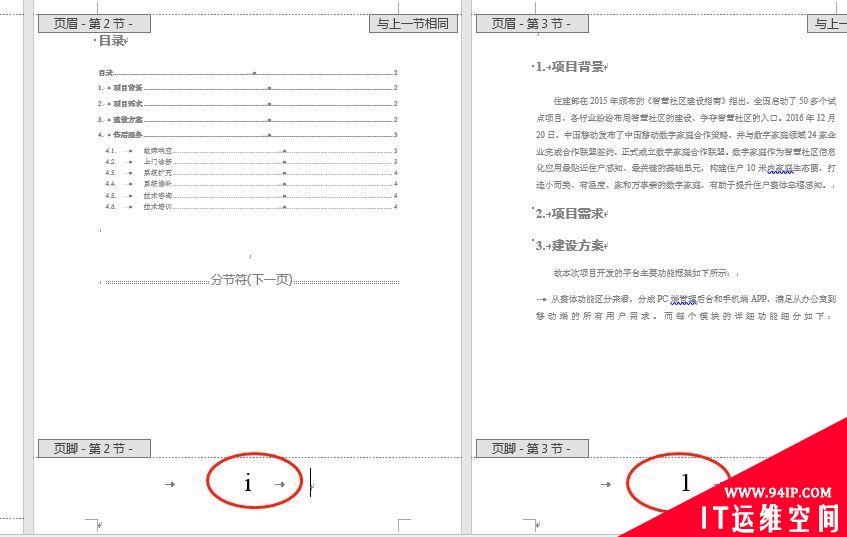
技巧提示:如果后面正文的页码跟着目录页码格式发生改变,又该怎么办呢?如图所示。
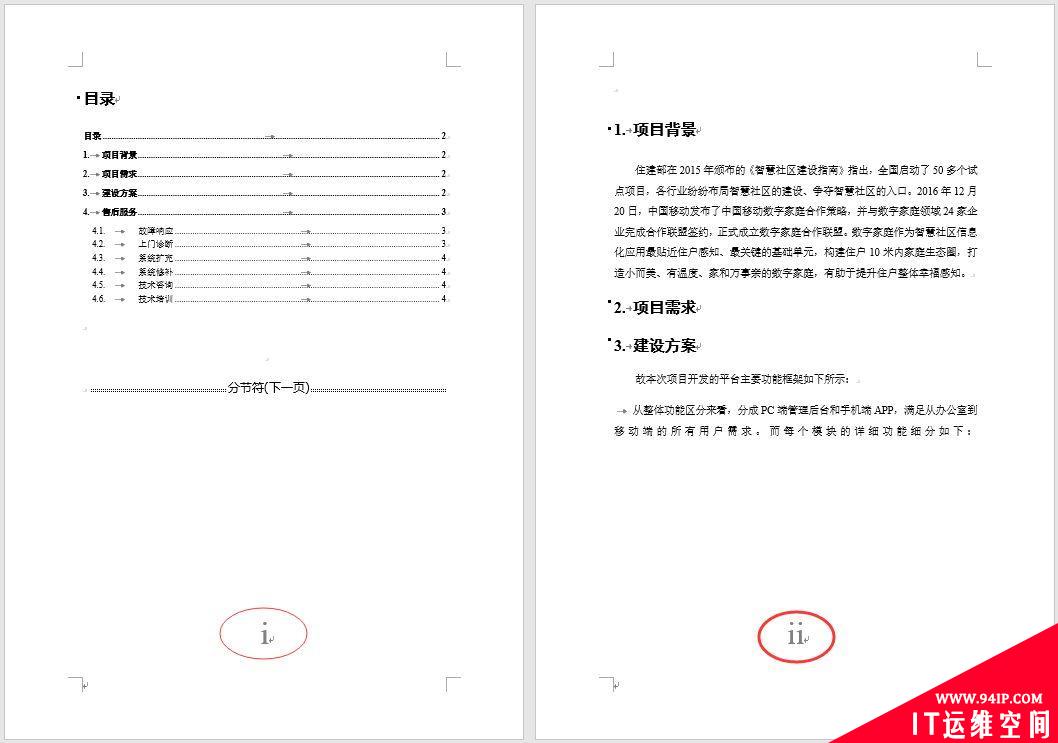
方法:选择需要修改的页码,点击【设计】-【页码】-【设置页码格式】,在打开的“页码格式“对话框中设置页码起始值及格式即可,动图操作如下:
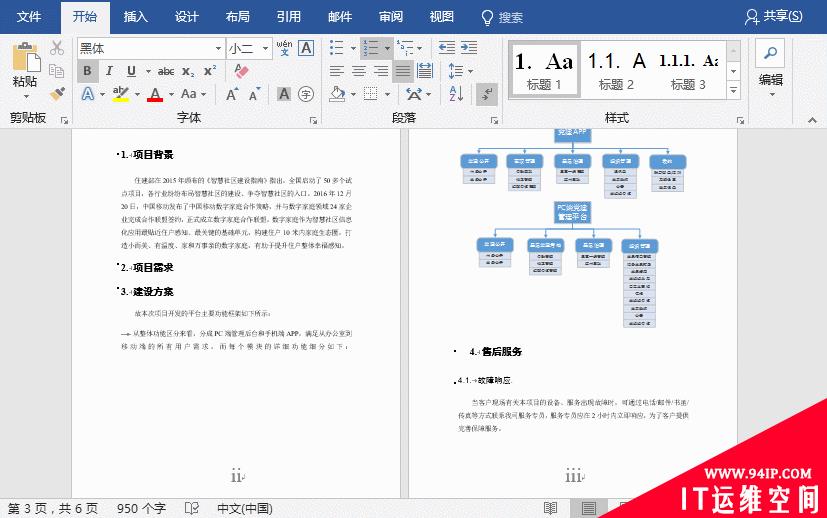
怎么样,只要牢记这3个要点,Word页码设置完全小Case,你学会了吗?
转载请注明:IT运维空间 » windows » 实用Word技巧分享:设置页码的3个要点! 文档页码设置技巧大全
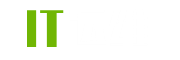







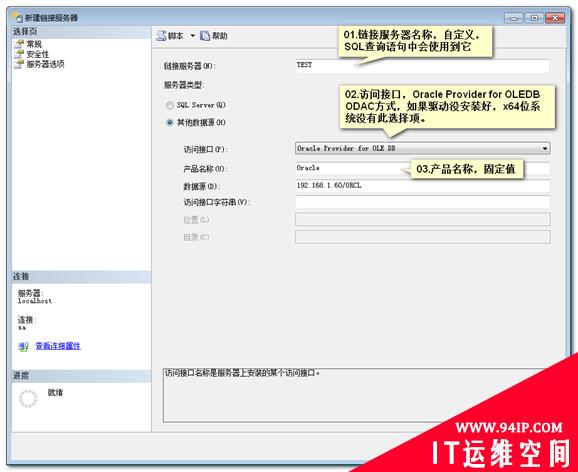
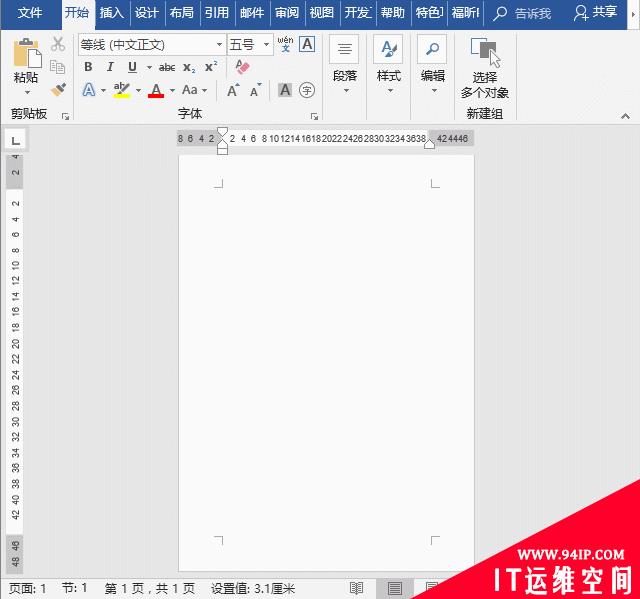
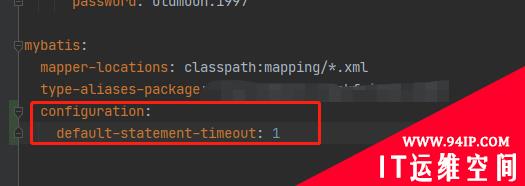
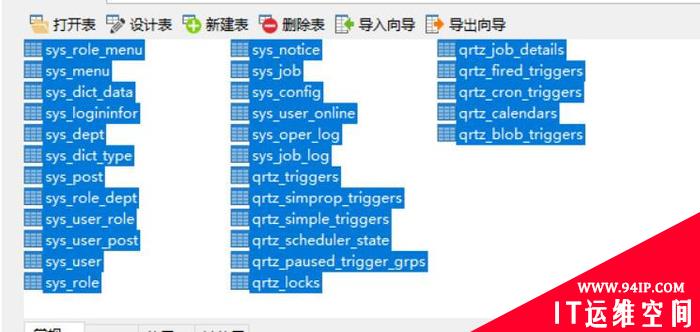
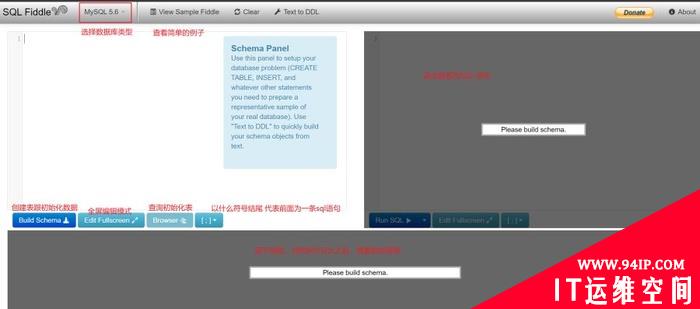
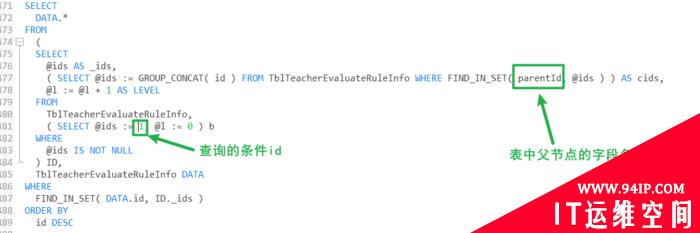
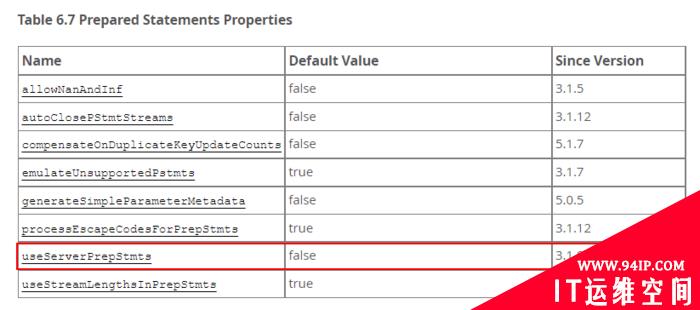



发表评论