远程桌面服务安装好之后使用的是120天临时授权,所以会跳出以下提示,我们介绍远程桌面授权的激活。
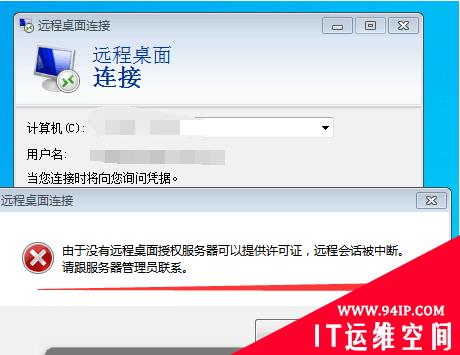
需要在远程桌面服务—安装远程桌面授权—默认安装
计算机单击右键管理–角色

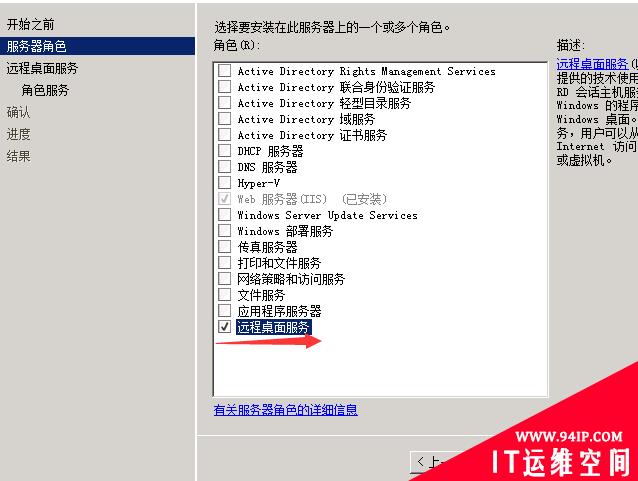
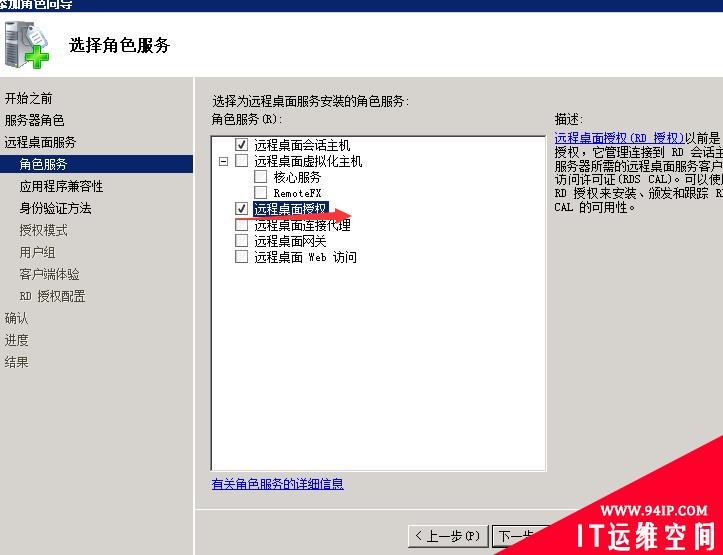
默认的都是 “下一步”
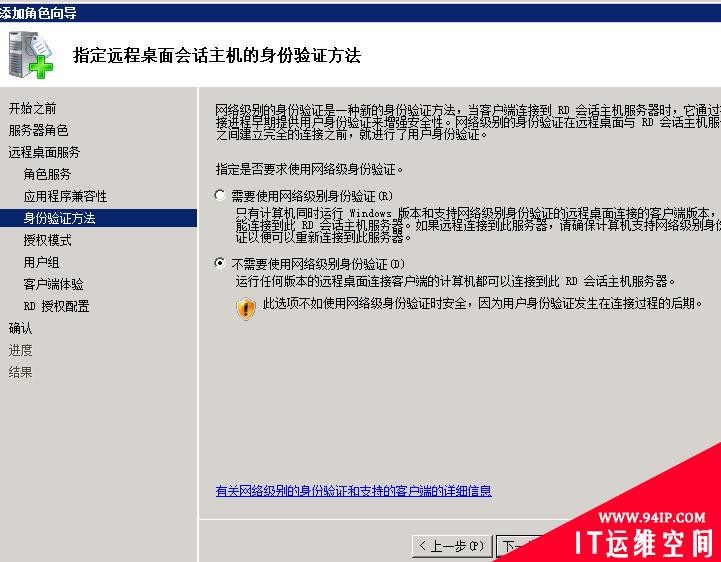
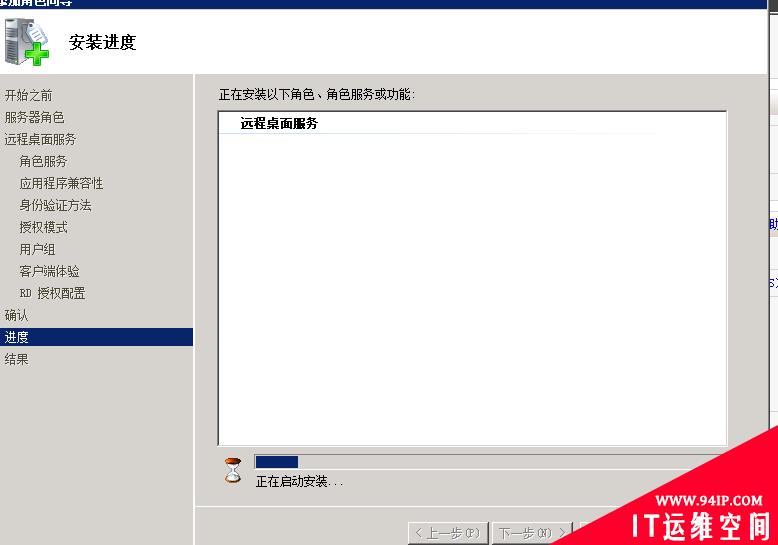
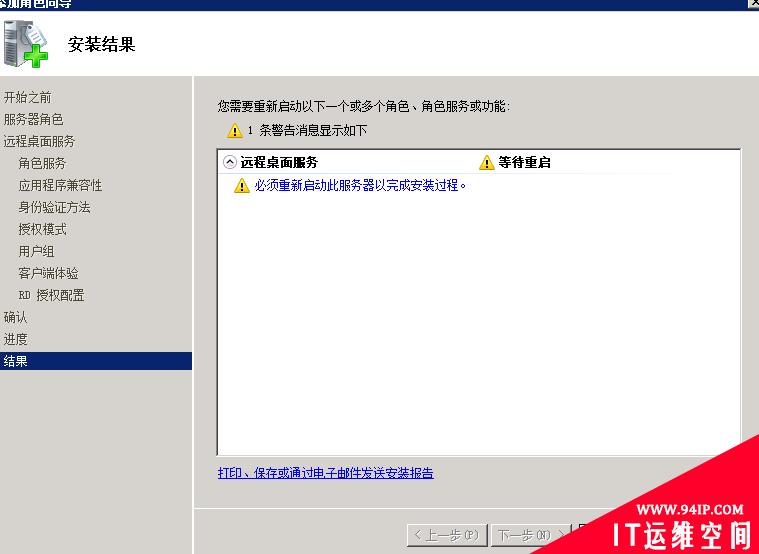
需要重启,才可以完成安装
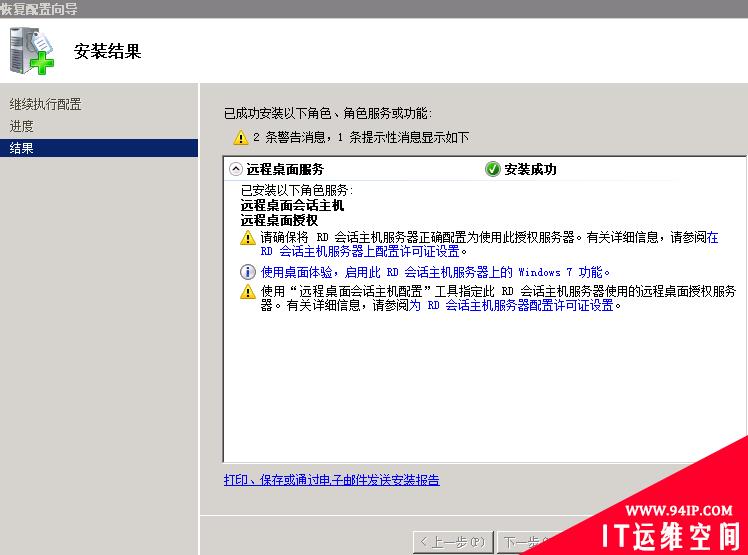
二、 远程桌面授权激活
管理工具——远程桌面服务——远程桌面授权管理RD授权管理器;
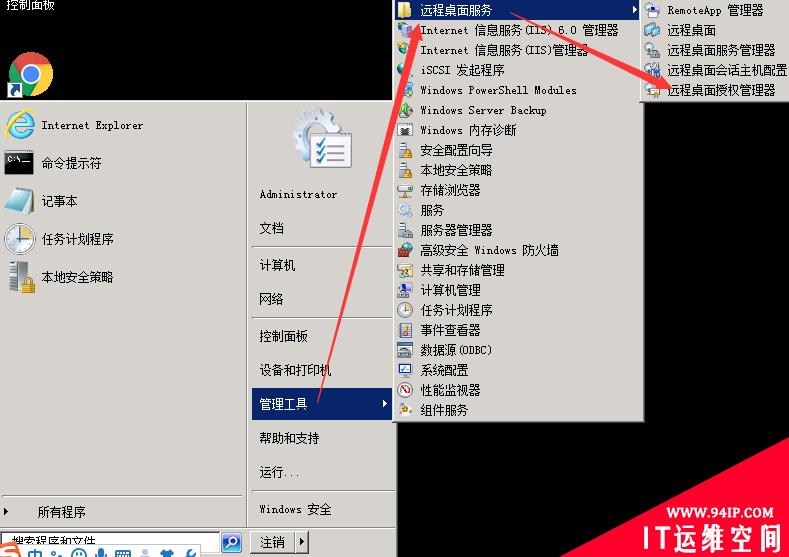
由于我们的RD授权服务器还未激活,所以授权服务器图标右下角显示红色×号;
右击授权服务器——激活服务器
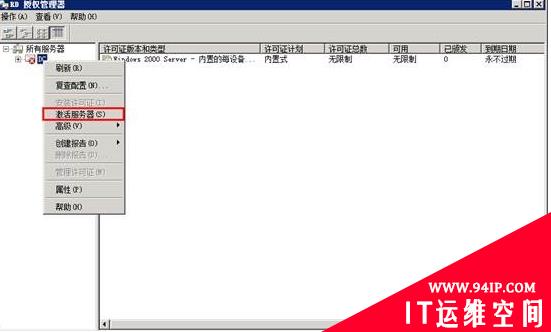
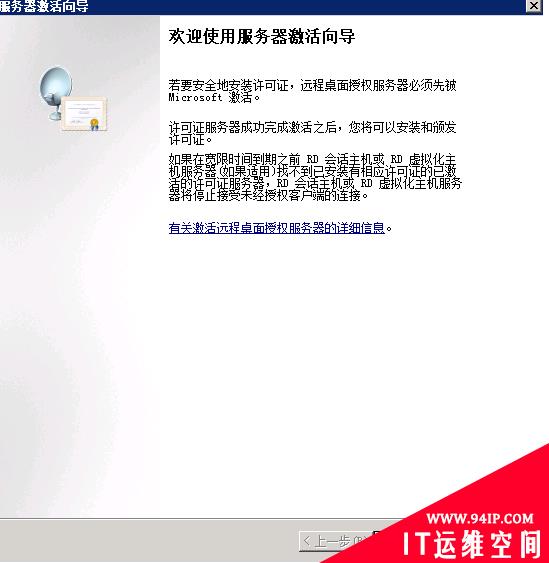
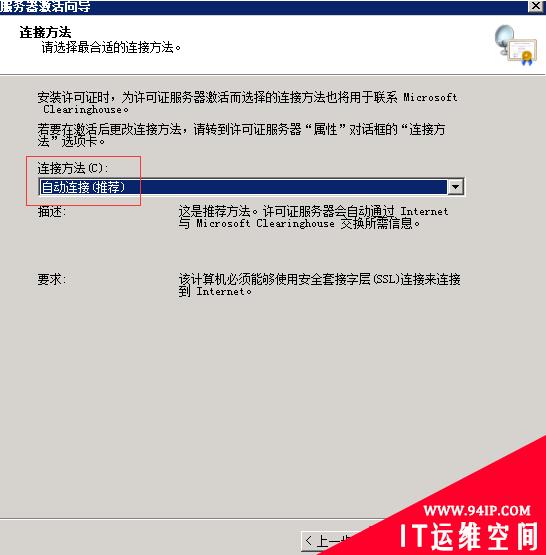

输入注册信息(必填选项)随便填就可以了,下一步
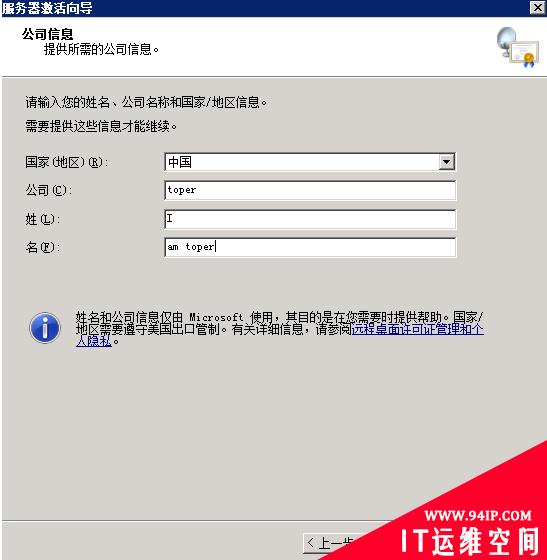
可选信息无需输入,直接下一步
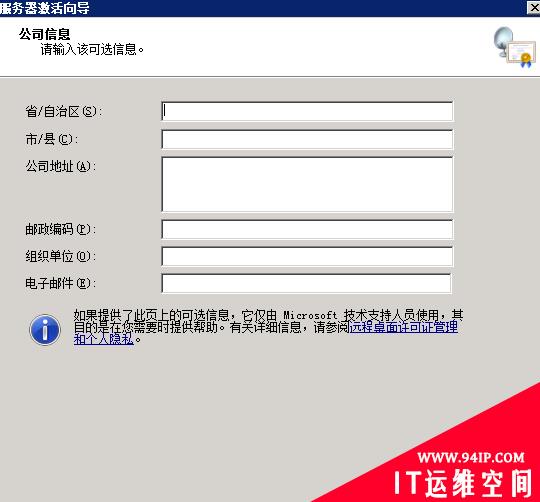
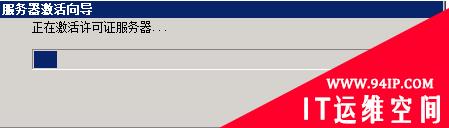
默认已经勾选“立即启动许可证安装向导”,直接下一步
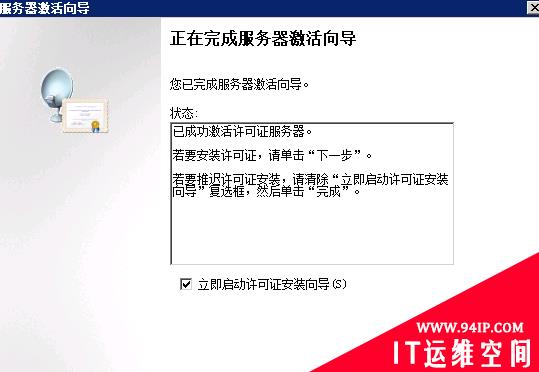
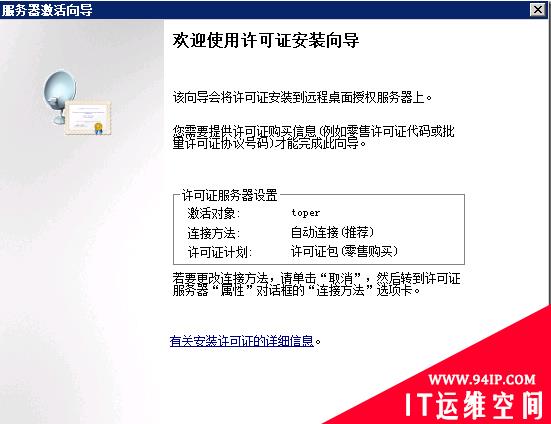
许可证计划选择企业协议,下一步
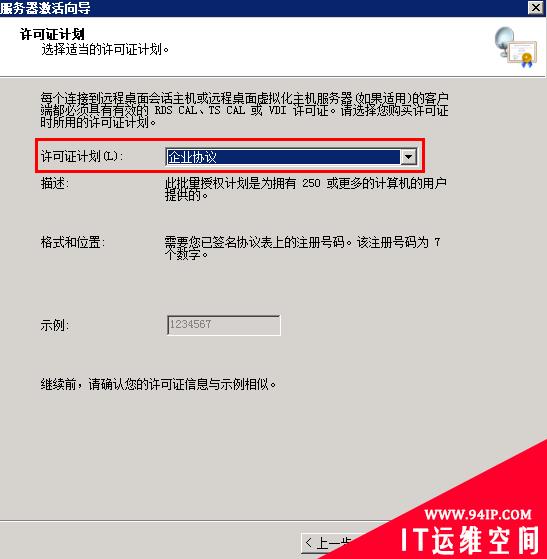
输入协议号码:6565792,下一步
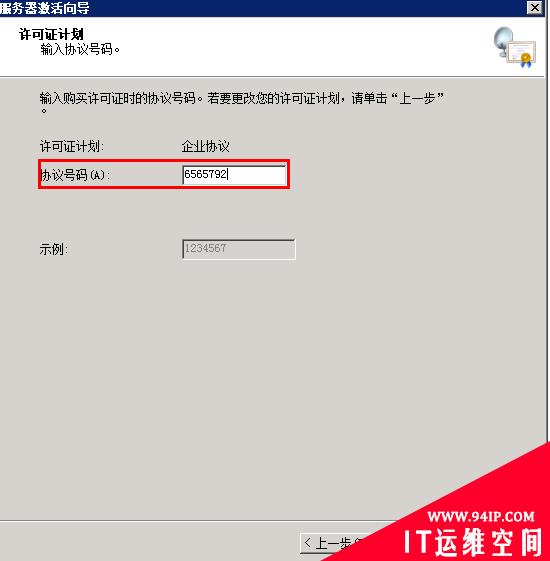
产品版本选择:Windows Server 2008或Windows Server 2008 R2”
许可证类型选择:TS或RDS每用户CAL
数量:输入你想允许的最大远程连接数量
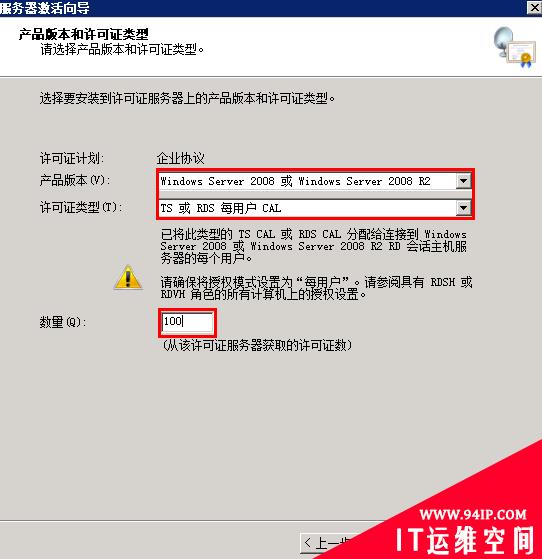
点击完成
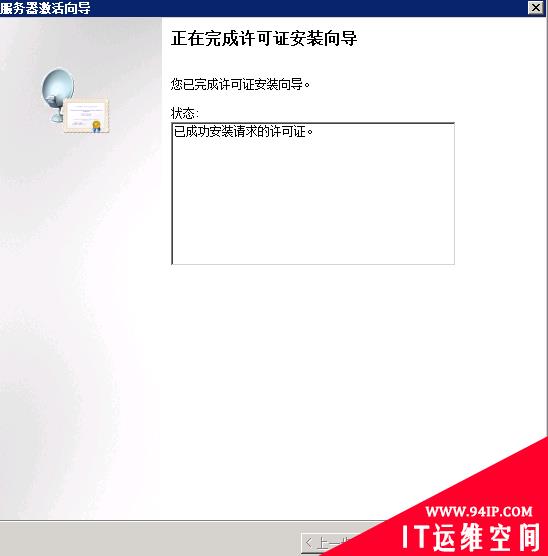
RD授权服务器已经激活,图标也由红×变为绿√,到这里远程桌面服务的配置和激活全部完成
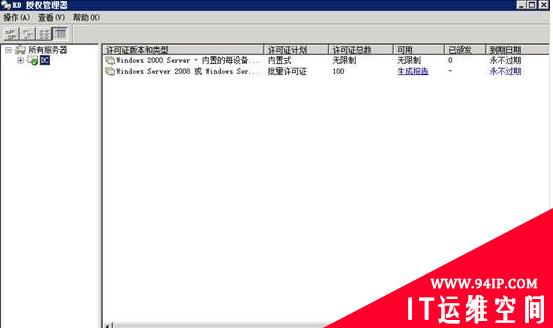
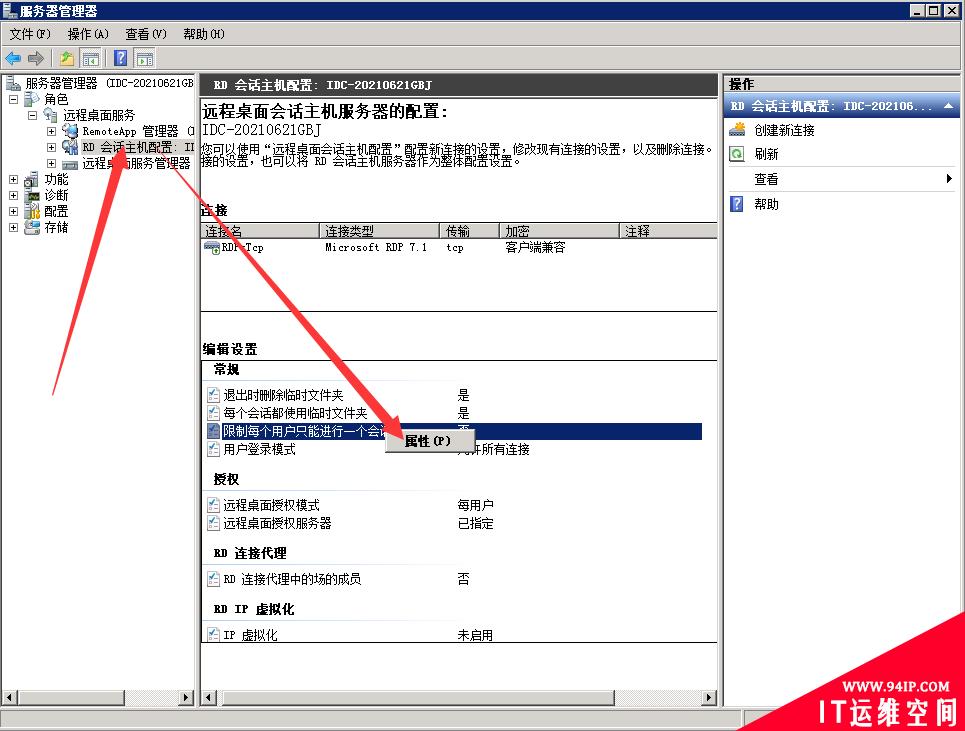
一定取消勾选
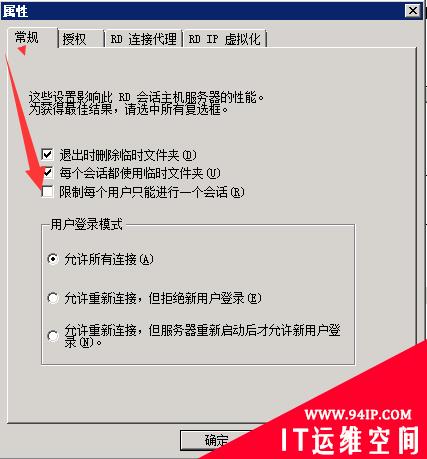
还需要修改 远程桌面授权服务器,需要指定,添加===每用户 即可
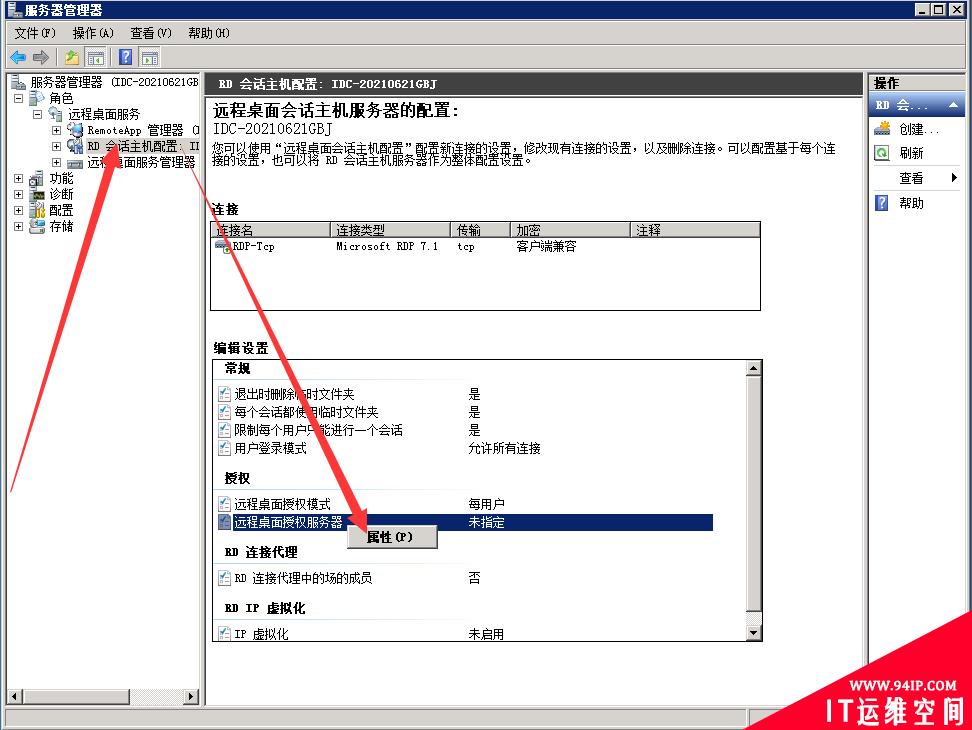
点击授权,选择每用户,安装授权的时候选择的是每用户模式
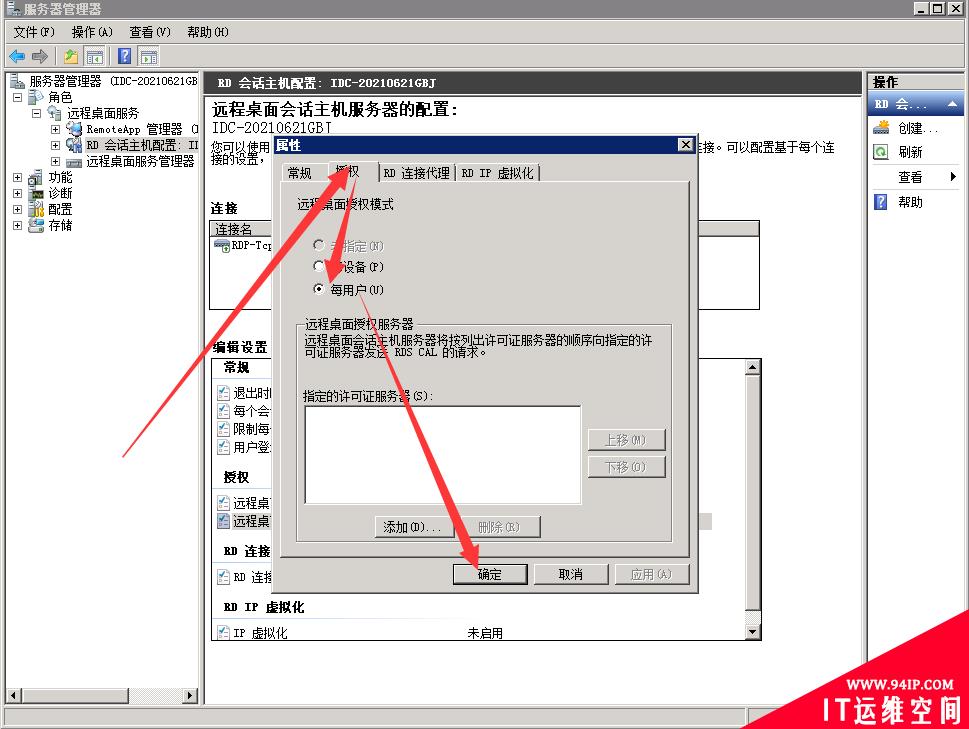
把许可证服务器点击添加到指定许可证服务器
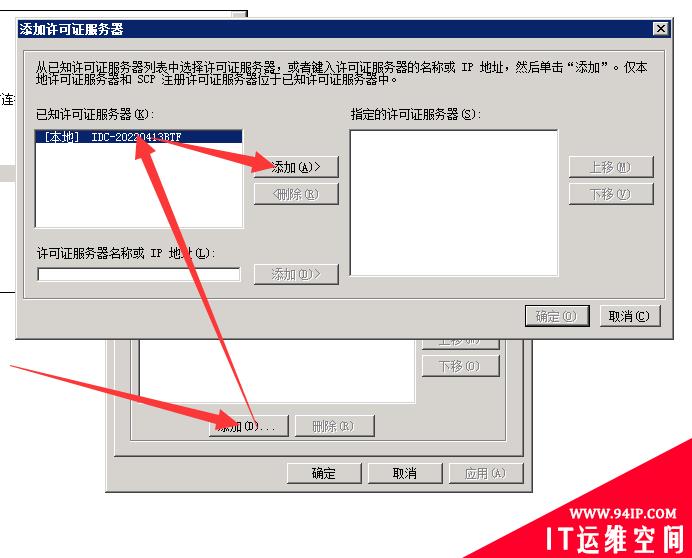
确定后许可证服务器里面就可以看到许可证服务器
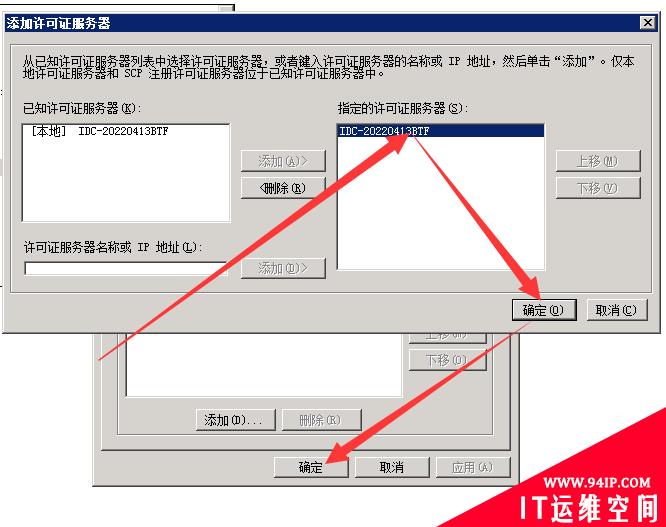
点击确定就可以了
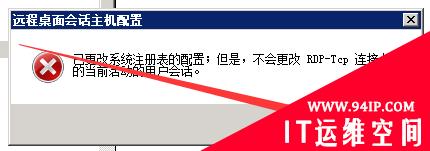
转载请注明:IT运维空间 » 运维技术 » Windows Server 2008 R2远程桌面服务配置和授权激活
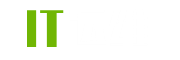
![[Oracle]复习笔记-SQL部分内容](/zb_users/upload/2023/02/25/20230213095820-63ea09bc55070.jpg)






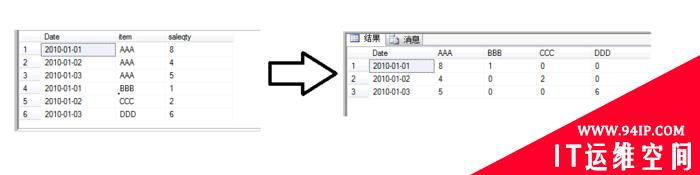
![[ORACLE]查看SQL绑定变量具体值 查看SQL绑定变量值](https://www.94ip.com/zb_users/theme/ydconcise/include/random/7.jpg)
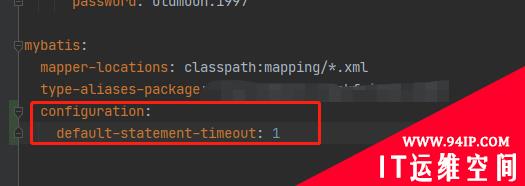
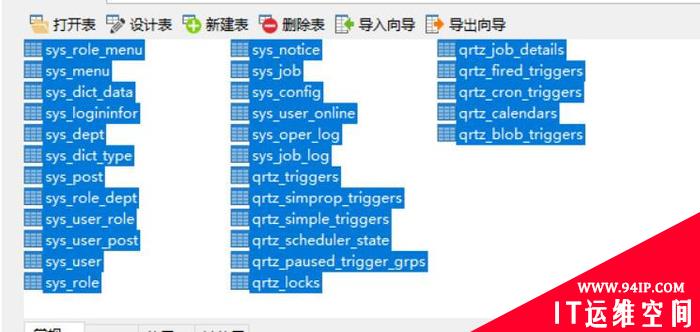

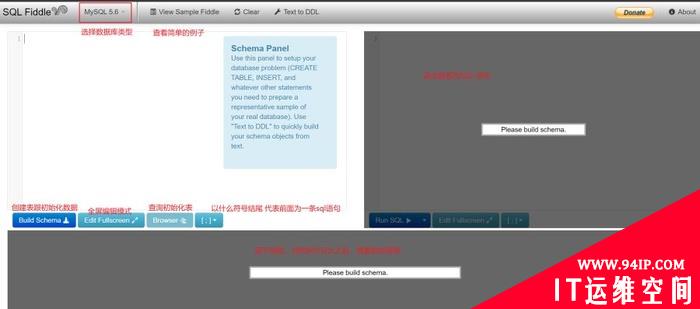
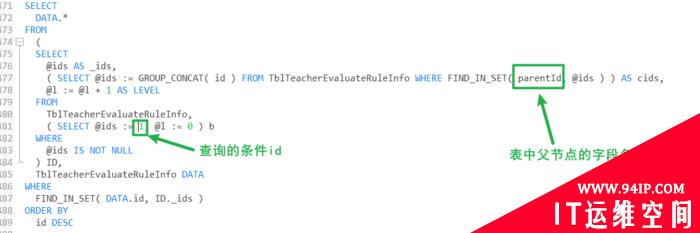


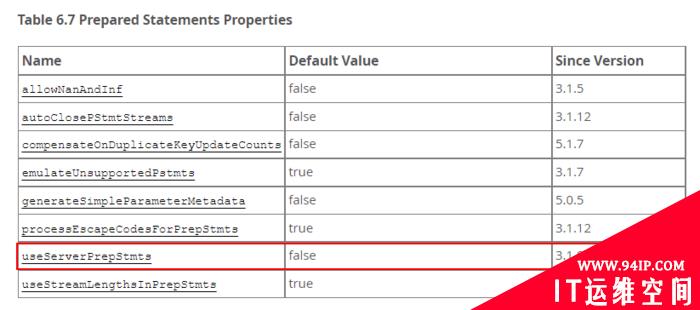




发表评论