1、光盘引导,加载RAID卡驱动
RAID卡驱动一般是iso格式,可以将驱动通过UltraISO工具写入到软盘,如果没有软盘可以用浪潮U盘(带虚拟软驱功能),如果也没有U盘,可以将驱动ISO文件刻成光盘。
1)光盘引导后出现如下安装界面。把光标移动到Installation上,按F5键,选择Yes,在Installation上回车,开始安装。
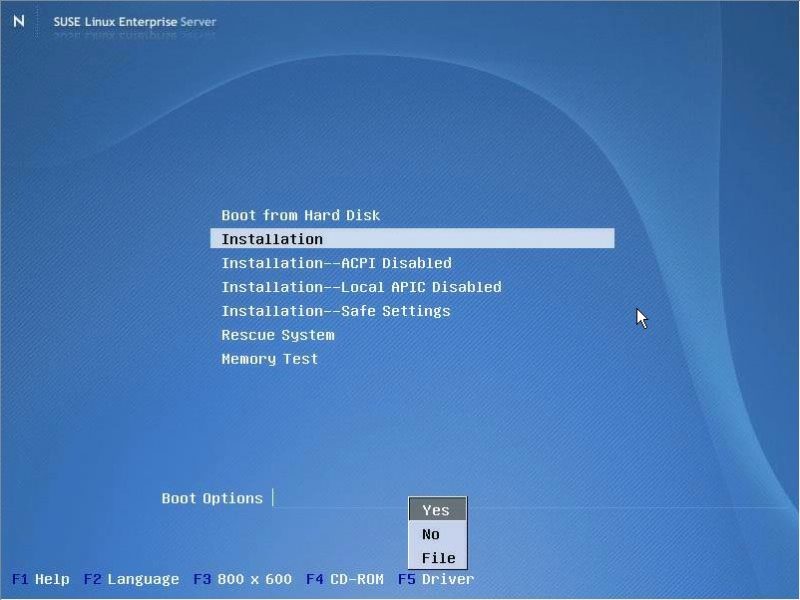
2)读出软驱或光驱里的RAID卡驱动,按ok确认;
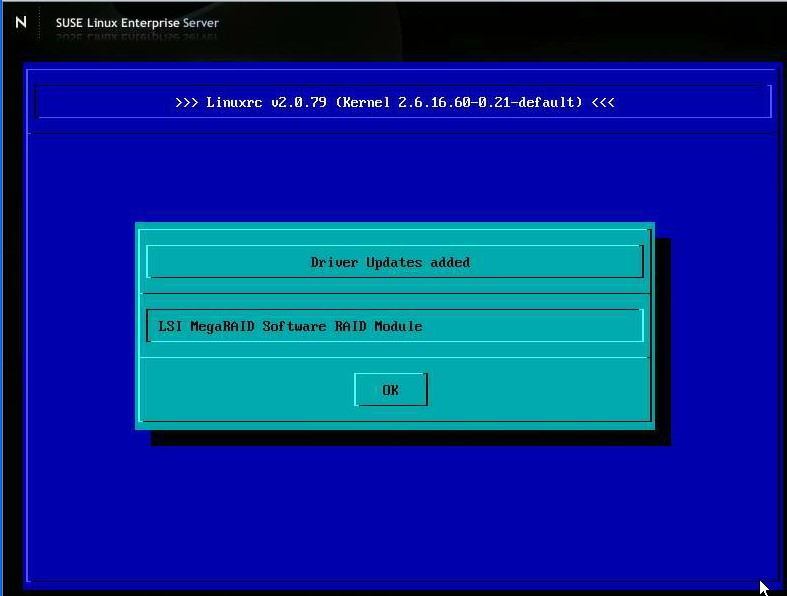
如下图,已经识别到本地RAID磁盘sdb(其中sdb1、sdb2是本地阵列磁盘sdb的两个分区,文档内容仅供参考,具体请以实际情况为准),选择Back返回。
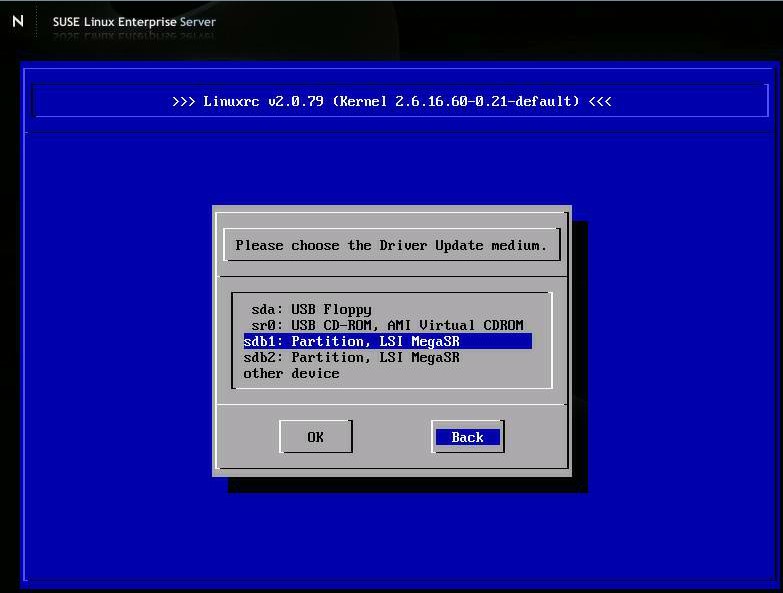
3)开始进入安装过程
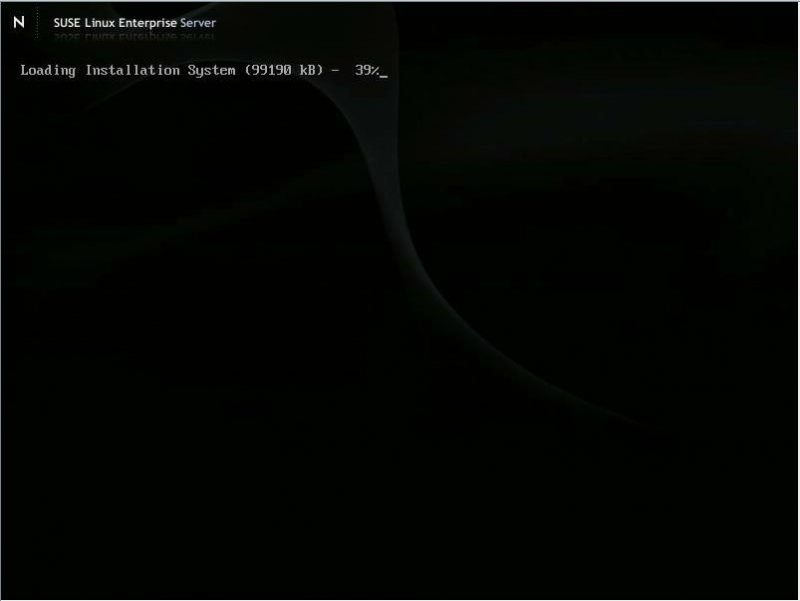
2、基本设置
1)选择语言
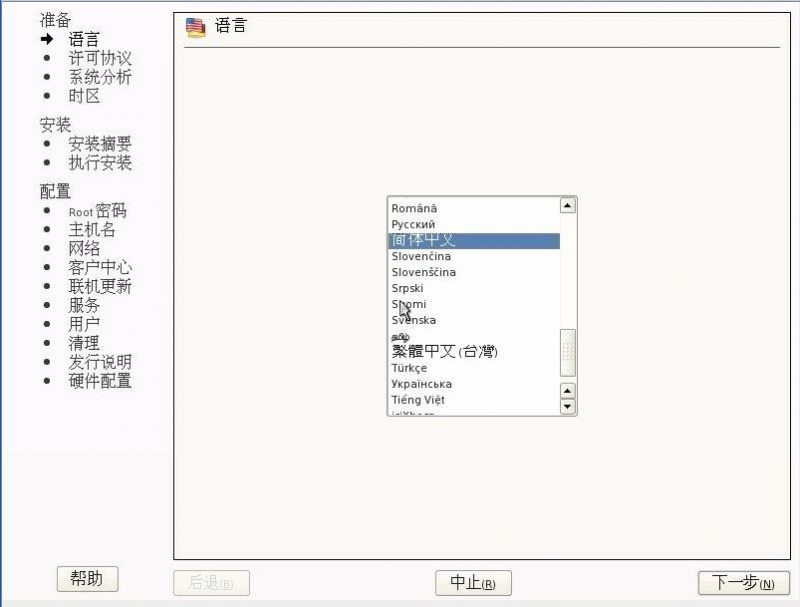
2)接受许可协议
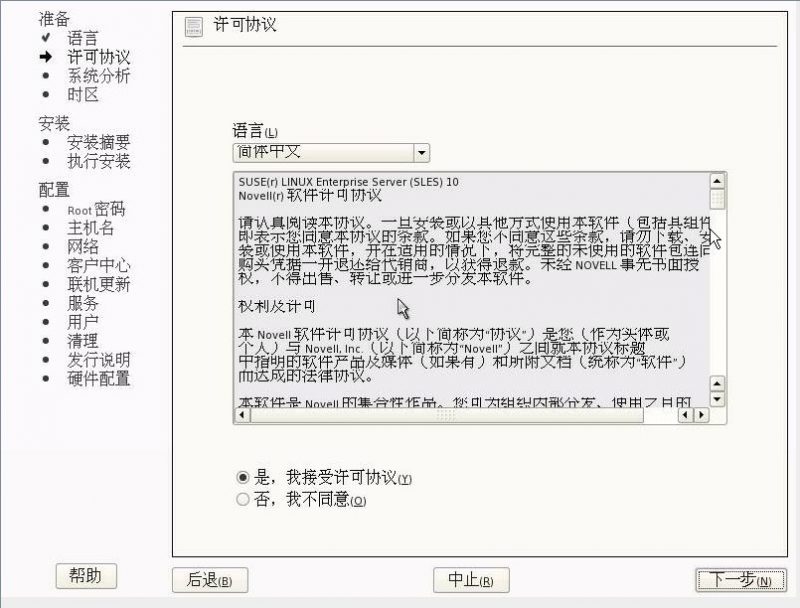
3)选择安装方式-全新安装
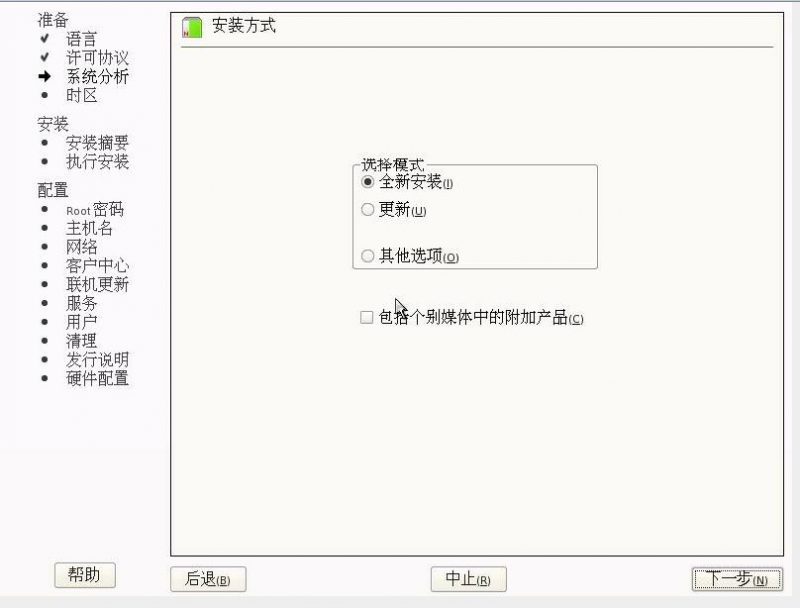
4)设置时区和时间

3、分区设置
1)点击“分区”选项进行分区设置
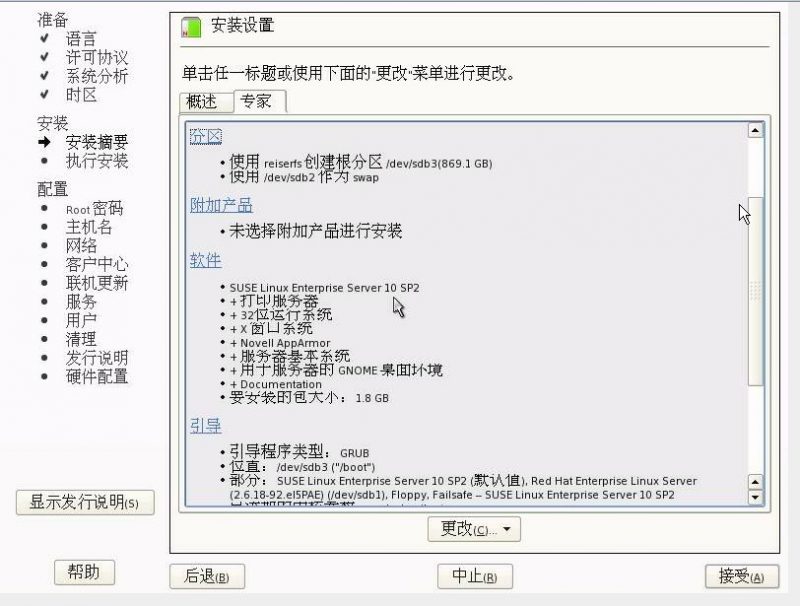
2)选择“创建自定义分区设置”,然后选择“自定义分区(仅限专家)”。
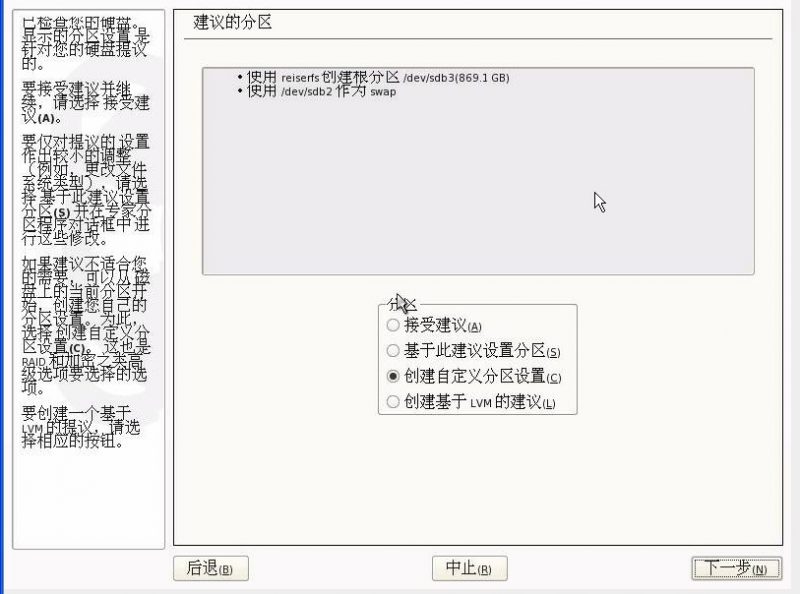
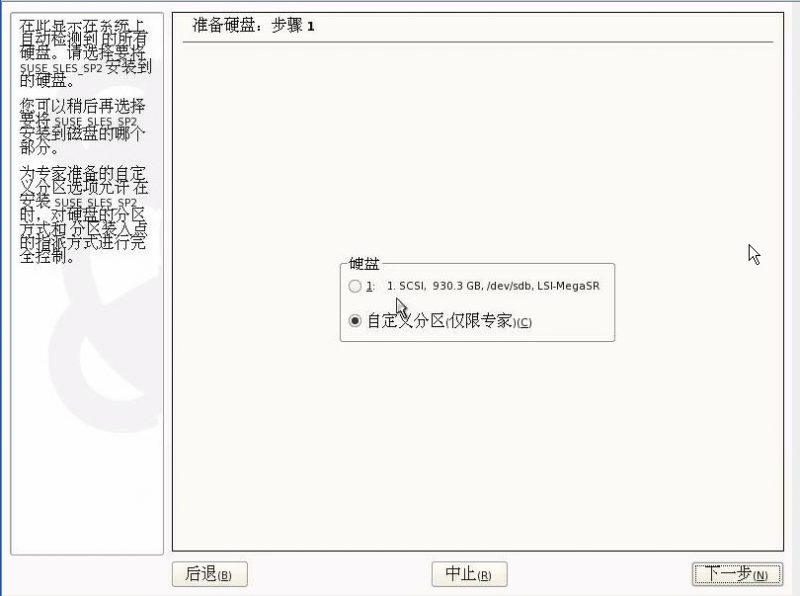
一般只需要创建一个根分区/和一个交换分区swap就可以了,如下是已创建好的这两个分区,当然也可以根据实际需要进行设置。
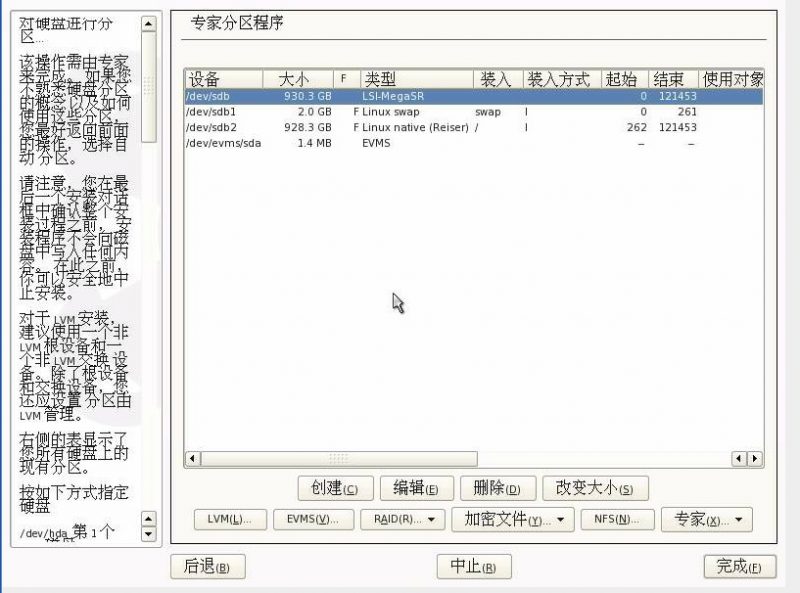
4、选择软件包
1)点击“软件”按钮选择需要安装的软件包。
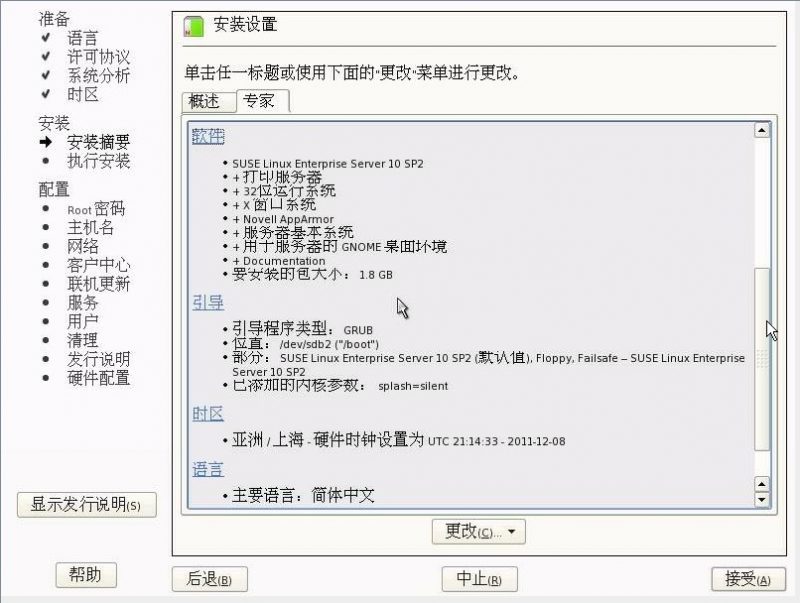
请根据您的实际需要勾选,如果没有特殊要求,一般保持默认即可,但是一定要把C/C++编译工具选上,以便后续编译安装设备驱动。点击“接受”按钮确认。
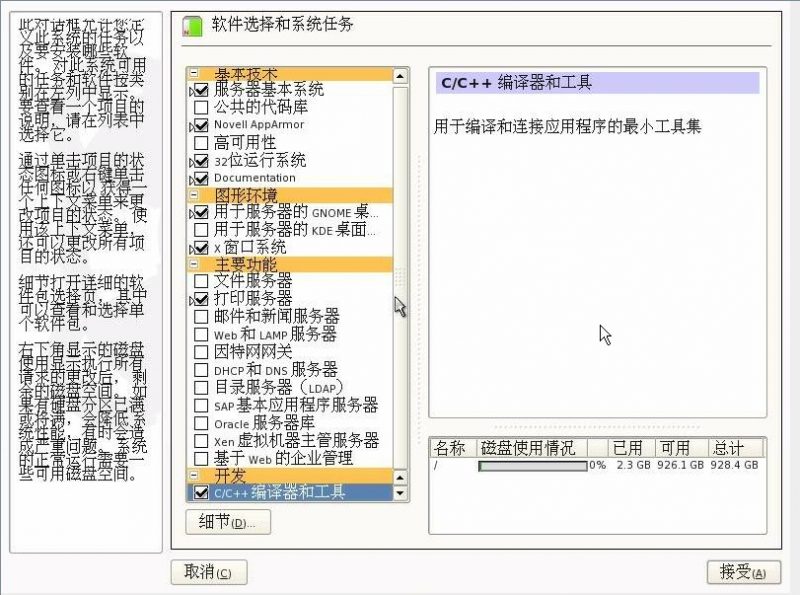
2)点击“接受”按钮确认安装。
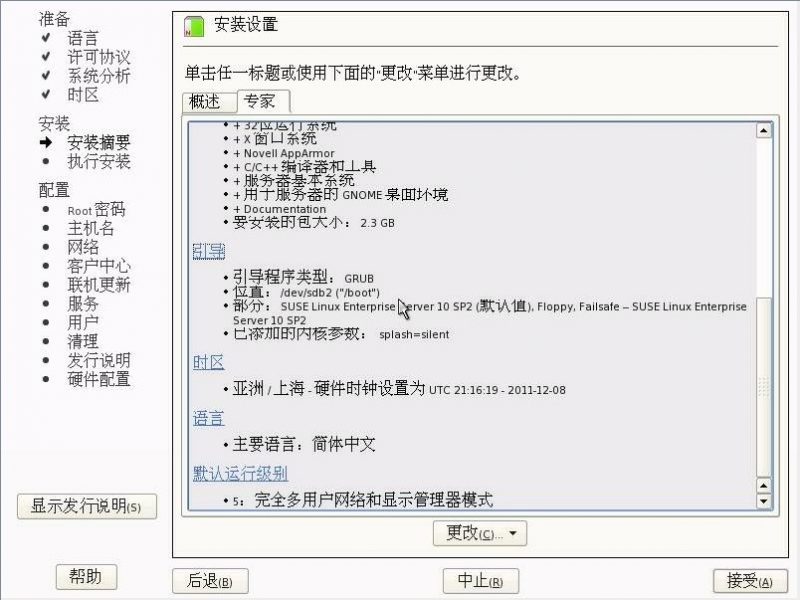
点击“安装”按钮开始安装,直至完成。
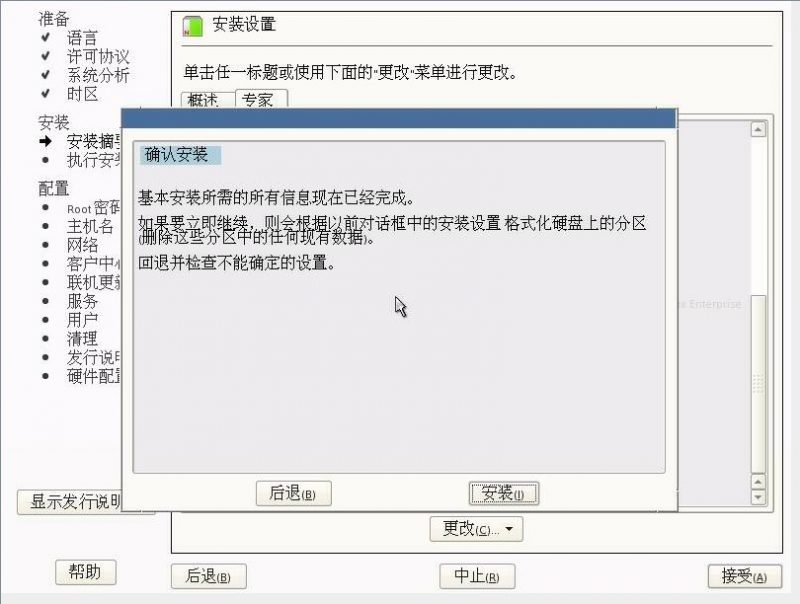
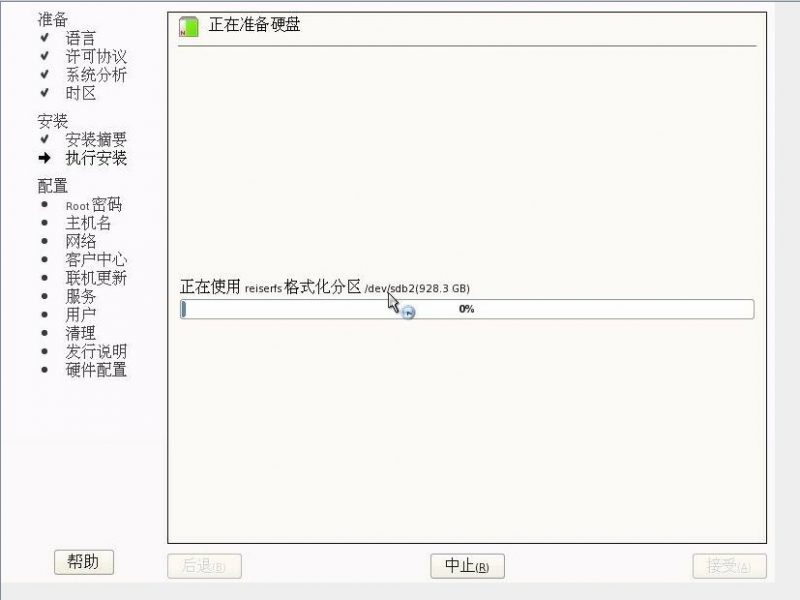
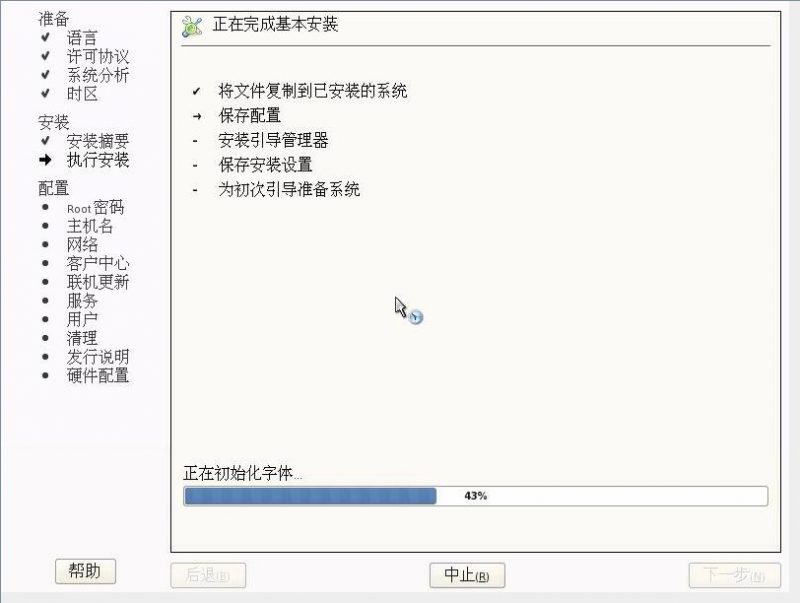
安装完成,重新引导。
转载请注明:IT运维空间 » 系统安装 » SUSE Linux 10.x系统安装步骤【图文】
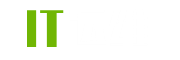
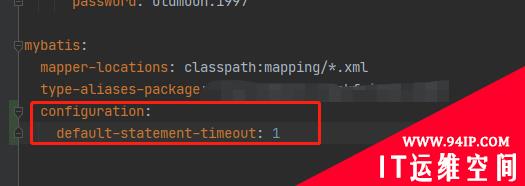

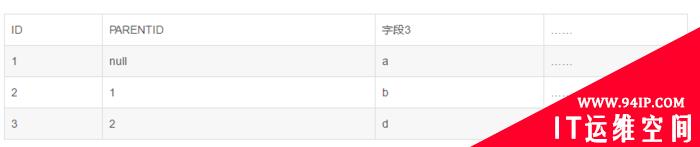





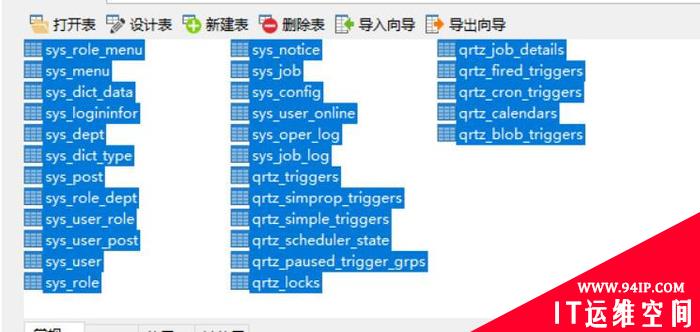
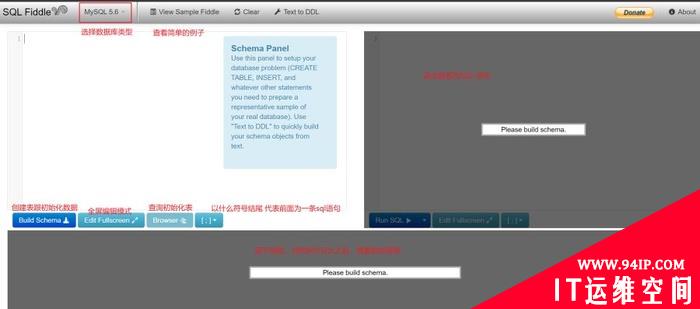
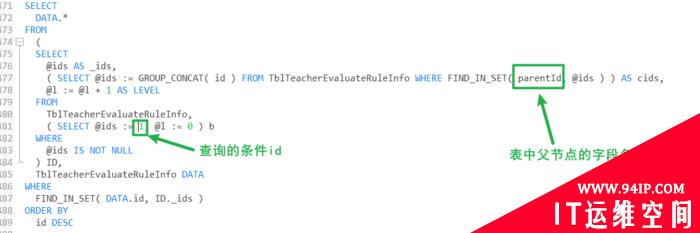

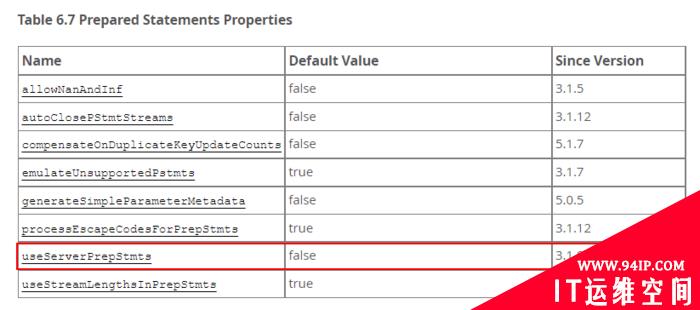




发表评论